Windows11(パソコン)のCPUを確認する方法を紹介します。
パソコンの動作が重いときや、ゲームやソフトの動作要件を確認したい!
自分のパソコンに搭載されている「CPU(プロセッサ)」の情報を知っておくことはとても大切です。
今回は、Windows 11でCPUの種類や性能を簡単に確認する方法をご紹介します。
設定からCPUを確認する
Windows11の設定からCPUを確認するには、以下の操作を行ってください。
-
スタートメニューから「設定」を開きます。
-
設定が開いたら、左メニューの「システム」をクリックします。
-
「バージョン情報」をクリックします。

-
プロセッサからCPUを確認することができます。

-
また、デバイスの仕様からCPUを確認することもできます。

以上で操作完了です。
タスクマネージャーからCPUを確認する
タスクマネージャーからCPUを確認する方法です。
-
タスクバーの何もないところで右クリックします。
-
表示されたメニュー「タスクマネージャー」をクリックします。
タスクマネージャーはショートカットキー Ctrl + Shift + Esc でも起動することができます。
【Windows11】ショートカットキー一覧(早見表)
-
タスクマネージャーが起動したら、左メニューの「パフォーマンス」をクリックします。
-
パフォーマンスの「CPU」をクリックします。

-
これでCPUを確認することができます。

以上で操作完了です。
システム情報からCPUを確認する
システム情報からCPUを確認する方法です。
-
タスクバーの検索ボックスに「システム情報」と入力します。
-
「システム情報」を起動します。

-
システム情報が起動したら、プロセッサからCPUを確認することができます。

以上で操作完了です。
アプリ「CPU-Z」からCPUを確認する
アプリ「CPU-Z」からCPUを確認する方法です。
-
アプリ「CPU-Z」を起動します。
アプリ「CPU-Z」のインストールはこちらをご覧ください。
【Windows11】CPU-Zをダウンロード・インストールする方法 -
アプリ「CPU-Z」で、CPUを確認することができます。

以上で操作完了です。

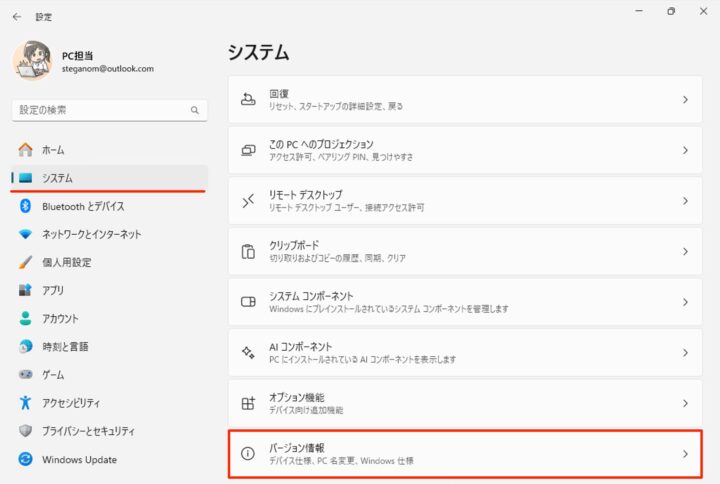

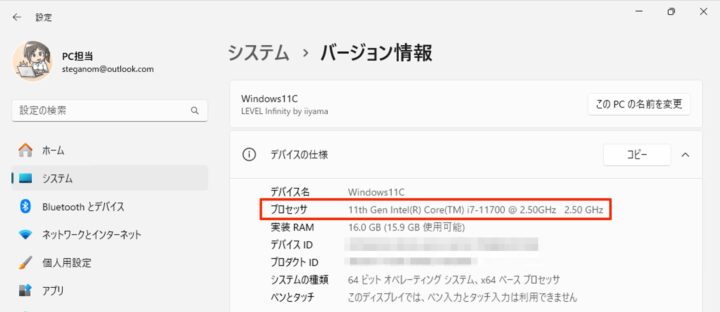
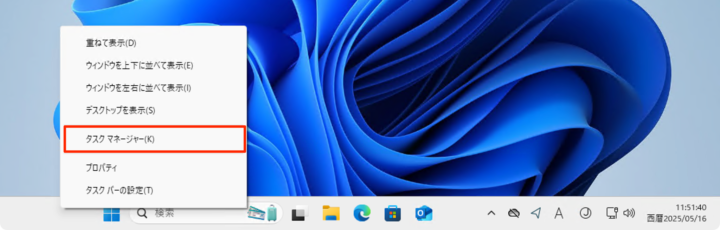
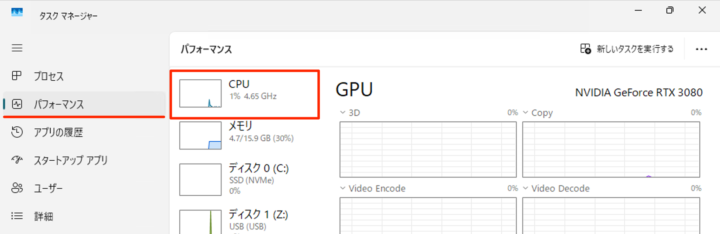
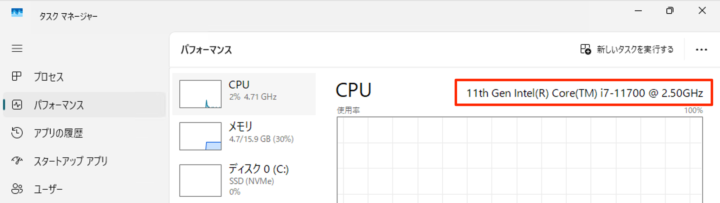
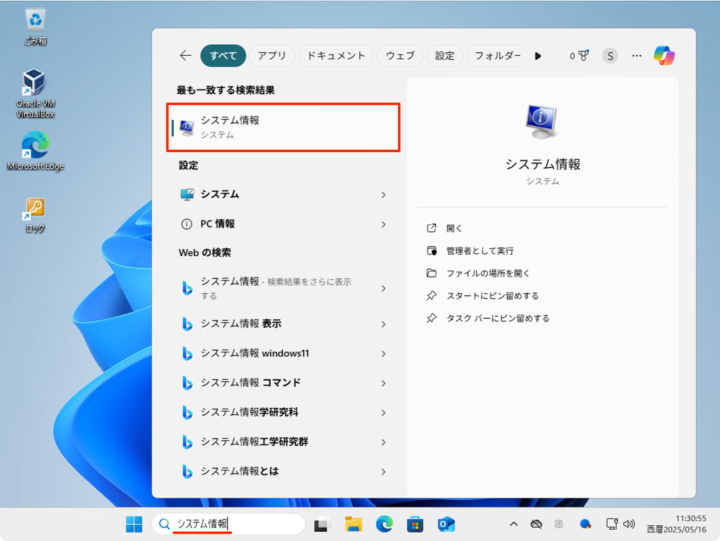
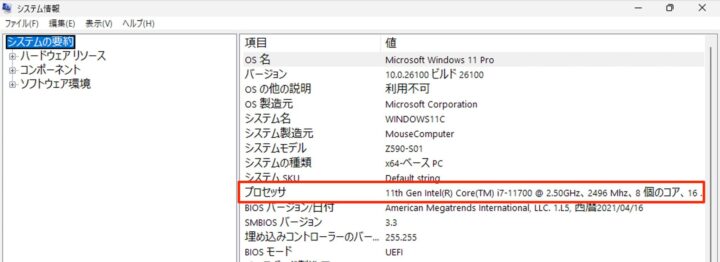
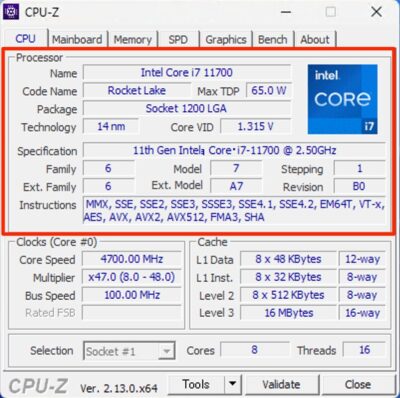








コメント