Windwos11(パソコン)のメモリ容量を確認する方法を紹介します。
メモリ(RAM)は、パソコンの処理スピードやマルチタスク性能に大きく関わる重要なパーツです。
「アプリが重い」「作業中にフリーズする」などの原因はメモリ不足かもしれません。
今回は、Windows11に搭載されているメモリ容量を確認する方法をいくつかご紹介します。
目次
設定で確認する
設定でパソコンのメモリ容量を確認する方法です。
-
スタートメニューから「設定」を開きます。
-
設定が開いたら、左メニューの「システム」をクリックします。
-
「バージョン情報」をクリックします。

-
デバイスの仕様からメモリ容量を確認することができます。

以上で操作完了です。
タスクマネージャーで確認する
タスクマネージャーでパソコンのメモリ容量を確認する方法です。
-
タスクバーの何もないところを右クリックします。
-
表示されたメニューから「タスクマネージャー」をクリックします。

-
タスクマネージャーが起動したら、「パフォーマンス」→「メモリ」をクリックします。

-
ここでメモリ容量を確認することができます。

以上で操作完了です。
システム情報で確認する
システム情報(msinfo32)でパソコンのメモリ容量を確認する方法です。
-
タスクバーの検索ボックスに「msinfo32」と入力します。
-
「システム情報」を起動します。

-
システム情報が起動したら、「インストール済みの物理メモリ」からメモリ容量を確認することができます。

以上で操作完了です。
コマンドで確認する
コマンドでパソコンのメモリ容量を確認する方法です。
-
タスクバーの検索ボックスに「cmd」と入力します。
-
「コマンドプロンプト」を起動します。

-
次のコマンドを入力・実行します。
systeminfo | findstr /C:"メモリ" -
これでメモリ容量を確認することができます。

以上で操作完了です。
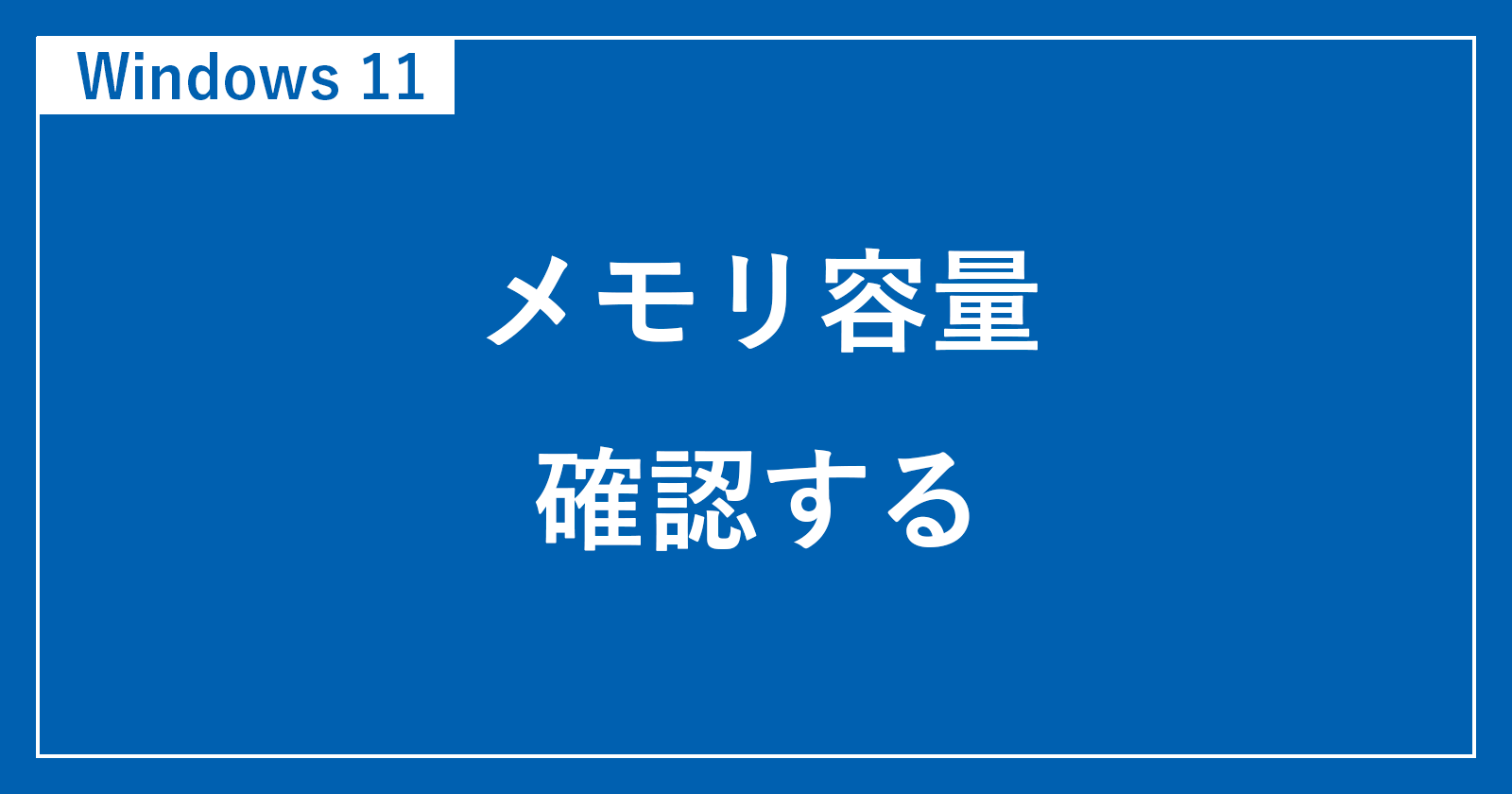
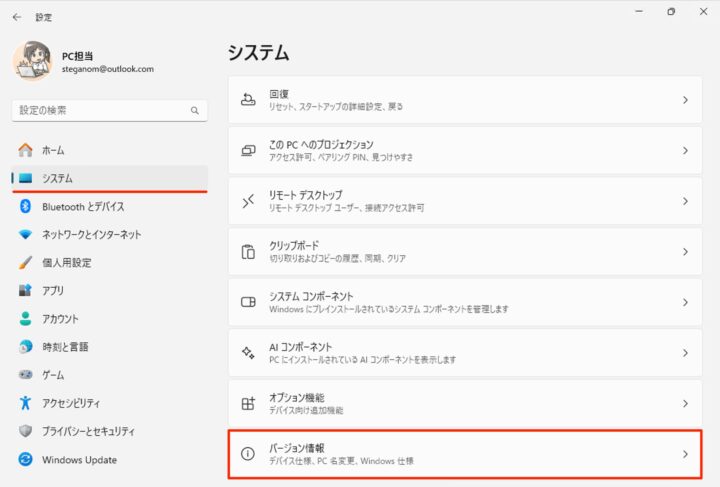
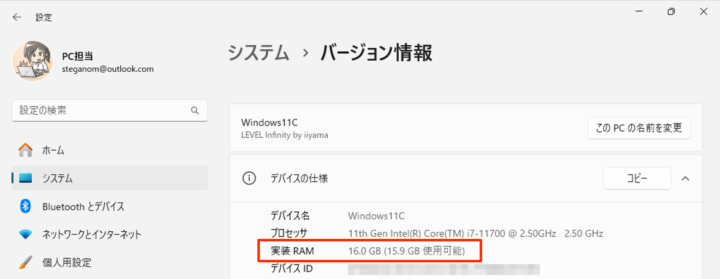
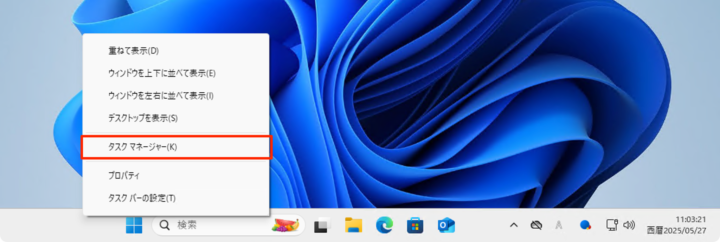
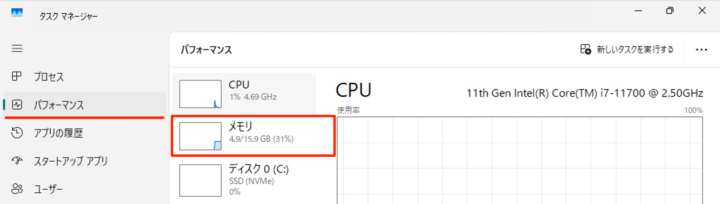
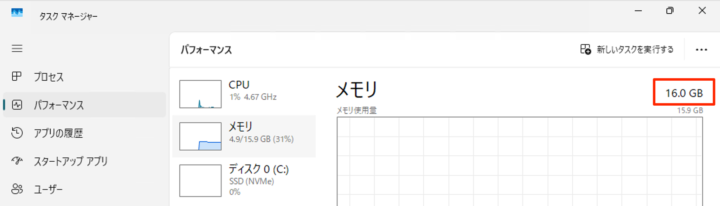
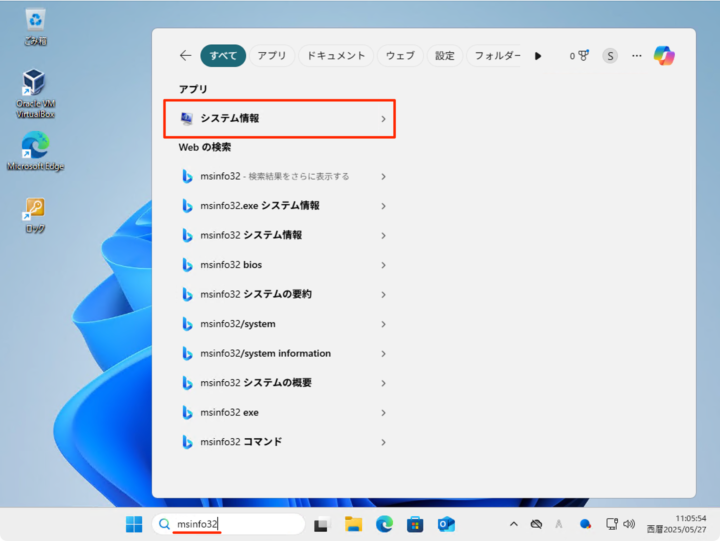
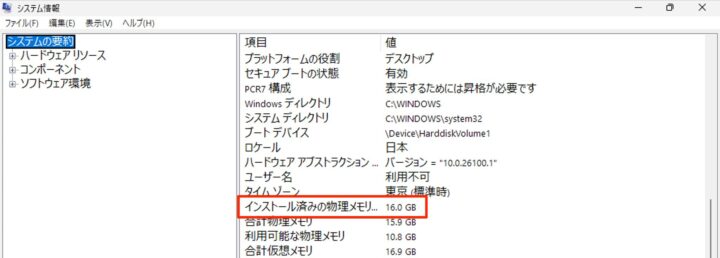
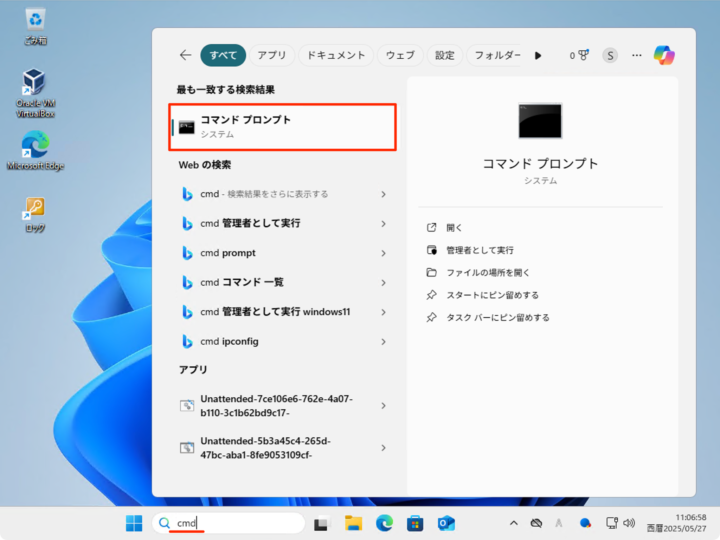
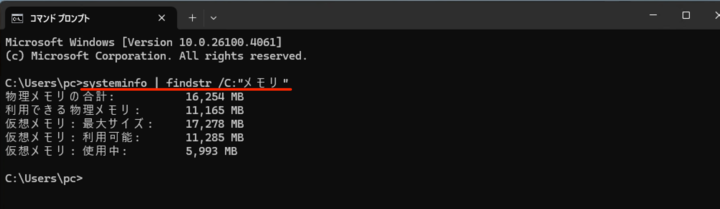








コメント