Windows11の右クリックメニューを以前の仕様に戻す方法を紹介します。
Windows11の右クリックメニュー(コンテキストメニュー)使いにくいと感じていませんか?
Windows11では、右クリックメニューのデザインが変更され、シンプルな見た目になりました。
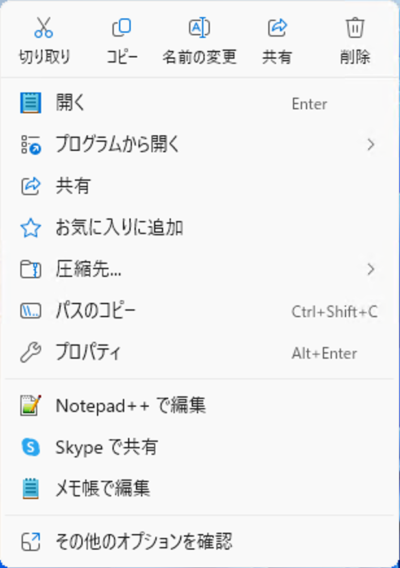
しかし、「よく使う機能が隠れてしまった」「従来のメニューに慣れていたので使いづらい」と感じる方も多いのではないでしょうか?
実は、簡単な設定変更で 以前のWindows 10風の右クリックメニューに戻すことが可能です。今回は、その方法をわかりやすくご紹介します!
右クリックメニューを以前の仕様に戻す
コマンドプロンプトを使用してレジストリを修正し、以前の右クリックメニューに戻す方法です。
-
レジストリ修正前にバックアップしておきましょう。
詳しくは【Windows11】復元ポイントを手動で作成する方法(バックアップ)をご覧ください。
-
タスクバーの検索ボックスに「cmd」と入力します。
-
コマンドプロンプトを「管理者として実行」します。
-
右クリックメニューを戻すために、次のコマンドを入力・Enter キーを押します。
reg add "HKCU\Software\Classes\CLSID\{86ca1aa0-34aa-4e8b-a509-50c905bae2a2}\InprocServer32" /f /ve
-
エクスプローラーを閉じるために、次のコマンドを入力・Enter キーを押します。
taskkill /f /im explorer.exe -
エクスプローラーを起動するために、次のコマンドを入力・Enter キーを押します。
start explorer.exe
-
これで以前の仕様の右クリックメニューが表示されます。

その他のマウス設定はこちらをご覧ください。
【Windows11】マウス設定の変更方法まとめ
以上で操作完了です。
右クリックから「その他のオプションを表示」を選択する
右クリックから「その他のオプションを表示」を選択することで、以前の仕様の右クリックメニューを表示する方法です。
-
ファイルやフォルダーを右クリックします。
-
右クリックメニューが表示されるので、「その他のオプションを表示」をクリックします。

-
以前の仕様の右クリックメニューが表示されます。

以上で操作完了です。
「Shift」キーを押しながら右クリックする
「Shift」キーを押しながら右クリックすることで、以前の仕様の右クリックメニューを表示する方法です。
-
キーボードで Shift キーを押しながら、「右クリック」します。

-
以前の仕様の右クリックメニューが表示されます。

以上で操作完了です。
ショートカットキー「Shift + F10」→「W」を押す
ショートカットキー「Shift + F10」を押し、「W」キーを押すことで、以前の仕様の右クリックメニューを表示する方法です。
-
ファイルやフォルダーを選択します。
-
キーボードで Shift + F10 キーを押します。

-
キーボードで W キーを押します。

-
以前の仕様の右クリックメニューが表示されます。

以上で操作完了です。
右クリックメニューをWindows11の仕様に戻す
右クリックメニューを「以前の仕様」から「Windows11の仕様」に戻したくなったら、以下の操作を行ってください。
-
タスクバーの検索ボックスに「cmd」と入力します。
-
コマンドプロンプトを「管理者として実行」します。
-
右クリックメニューを戻すために、次のコマンドを入力・Enter キーを押します。
reg delete "HKCU\Software\Classes\CLSID\{86ca1aa0-34aa-4e8b-a509-50c905bae2a2}" -
エクスプローラーを閉じるために、次のコマンドを入力・Enter キーを押します。
taskkill /f /im explorer.exe -
エクスプローラーを起動するために、次のコマンドを入力・Enter キーを押します。
start explorer.exe -
これでWindows11の仕様の右クリックメニューが表示されます。

以上で操作完了です。
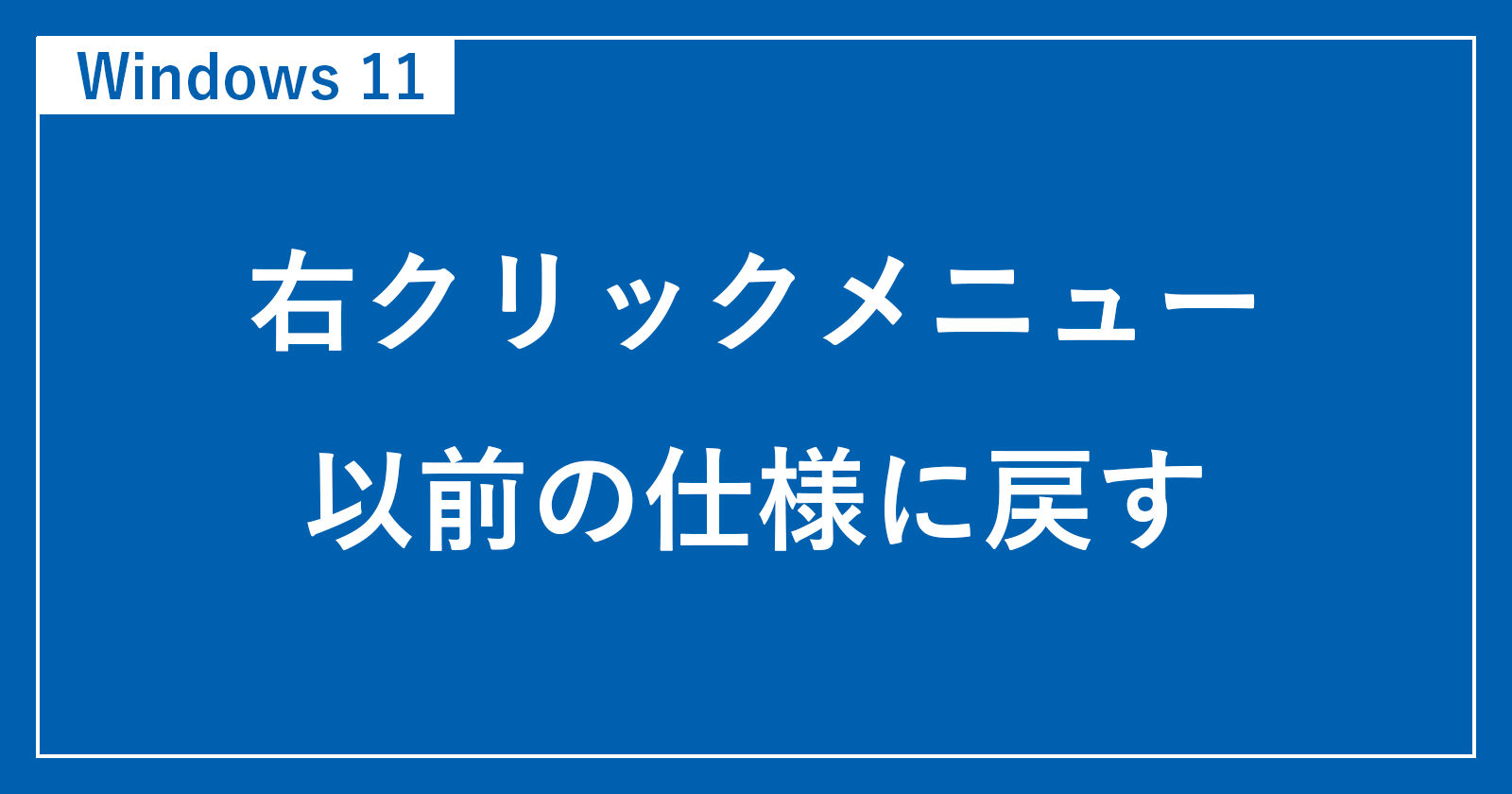

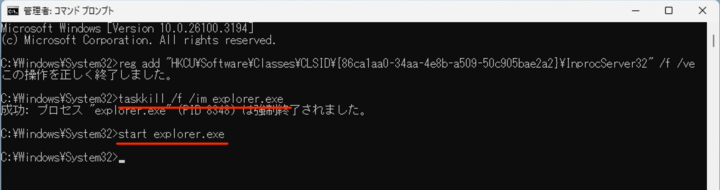
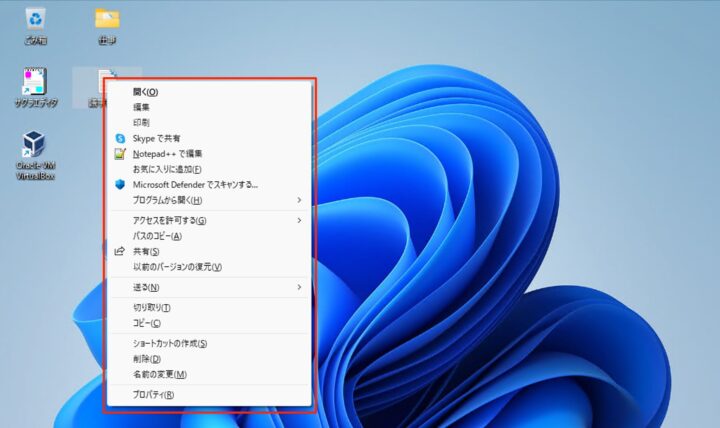
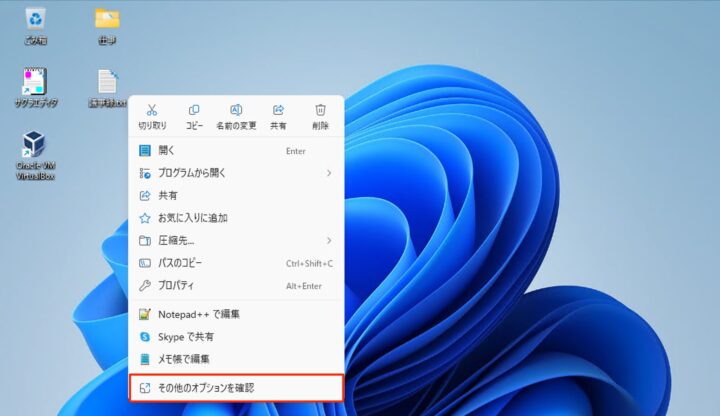
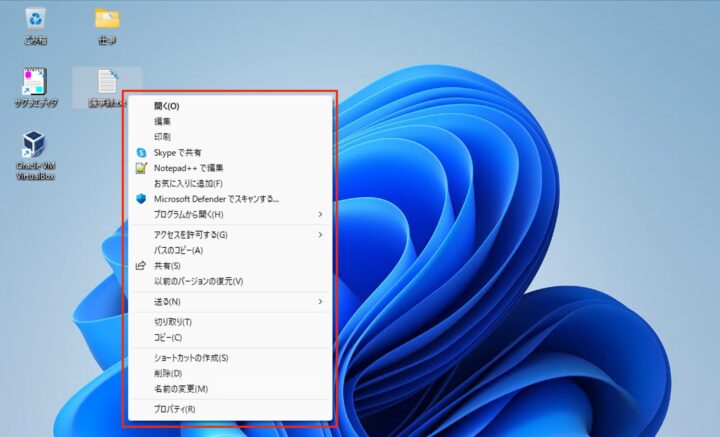
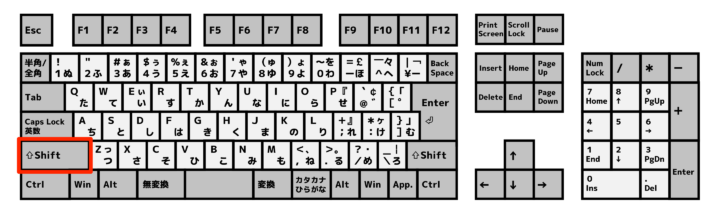
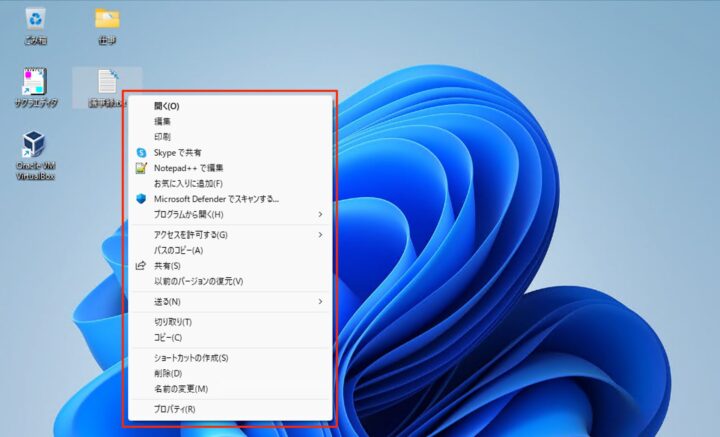
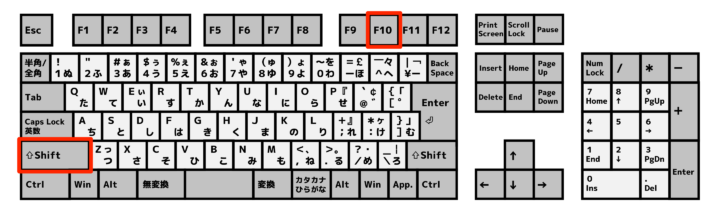

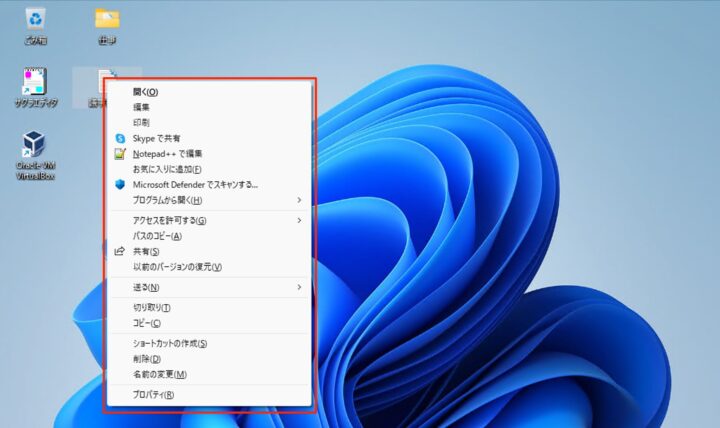
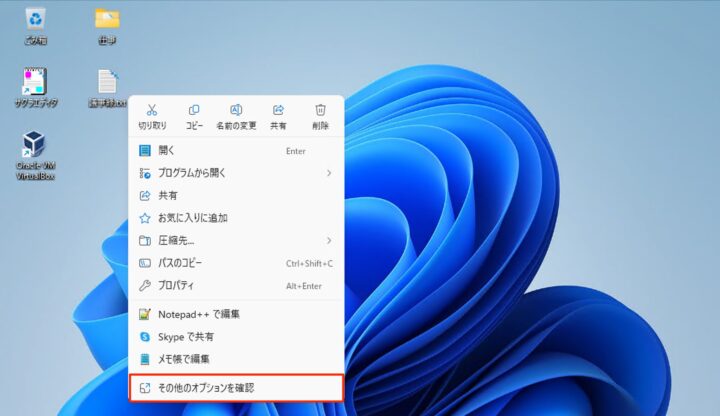








コメント