Windows11(パソコン)を再起動する方法を紹介します。
Windows 11を使っていると、動作が重くなったり、設定変更を反映させたい場面がありますよね。そんなときに便利なのが「再起動」です。
今回は、スタートメニューからの基本的な再起動方法に加え、ショートカットキーや、デスクトップからワンクリックで再起動できるショートカットの作成方法まで、わかりやすく解説します。
スタートメニューから再起動する
スタートメニューからWindows11を再起動する方法です。
-
スタートメニューを開きます。
-
「電源」ボタンをクリックします。
-
表示されたメニューから「再起動」をクリックします。

-
これでパソコンを再起動することができます。
以上で操作完了です。
スタートボタンから再起動する
スタートボタンからWindows11を再起動する方法です。
-
「スタートボタン」をクリックします。
-
「シャットダウンまたはサインアウト」にマウスカーソルを持っていきます。
-
表示された「再起動」をクリックします。

-
これでパソコンを再起動することができます。
以上で操作完了です。
ショートカットキーで再起動する
ショートカットキーでWindows11を再起動する方法です。
-
ショートカットキー Alt + F4 を押します。
その他のショートカットキーはこちらをご覧ください。
【Windows11】ショートカットキー一覧(早見表)
-
Windowsのシャットダウンが表示されたら「再起動」を選択し、「OK」をクリックします。

-
これでパソコンを再起動することができます。
以上で操作完了です。
コマンドプロンプトで再起動する
コマンドプロンプトでWindows11を再起動する方法です。
-
タスクバーの検索ボックスに「cmd」と入力します。
-
「コマンドプロンプト」を起動します。
-
次のコマンドを入力し、Enterキーを押します。
shutdown -r -t 00
-
これでパソコンを再起動することができます。
以上で操作完了です。
PowerShellで再起動する
PowerShellでWindows11を再起動する方法です。
-
タスクバーの検索ボックスに「powershell」と入力します。
-
「PowerShell」を起動します。
-
次のコマンドを入力し、Enterキーを押します。
Restart-Computer
-
これでパソコンを再起動することができます。
以上で操作完了です。
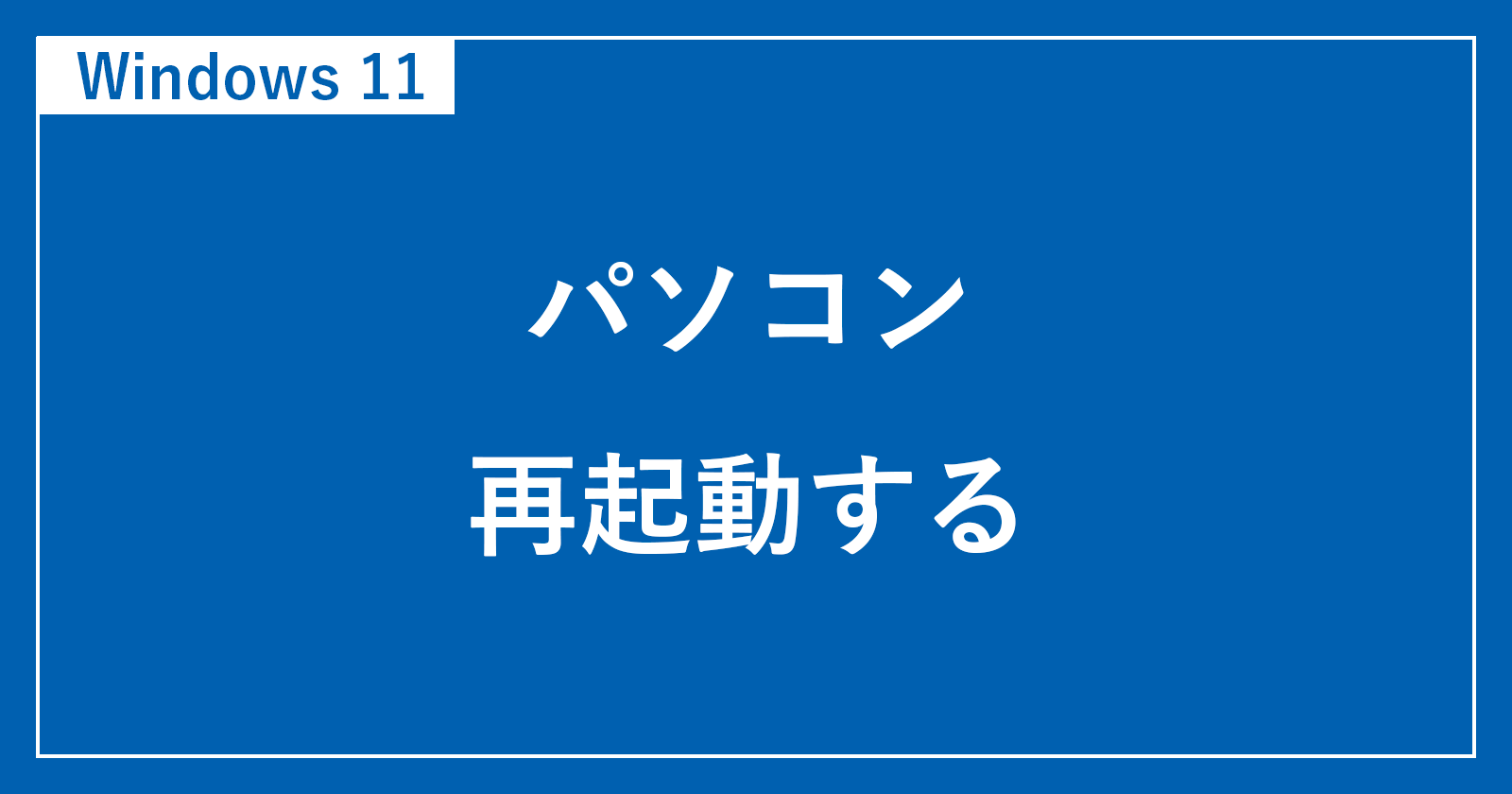
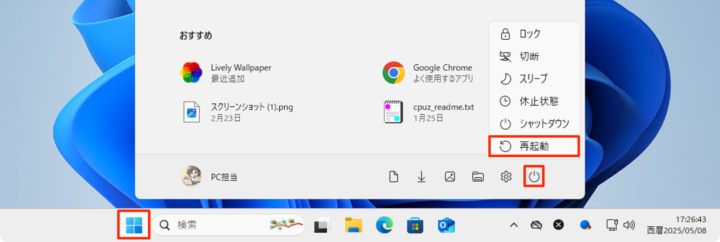
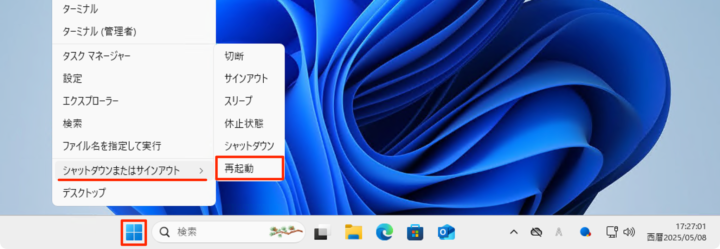
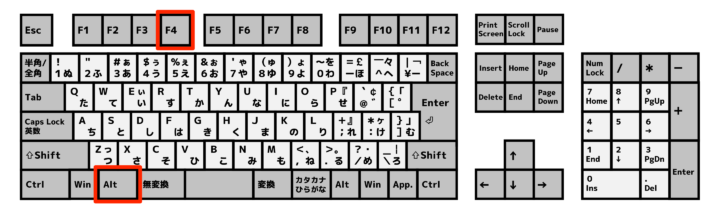
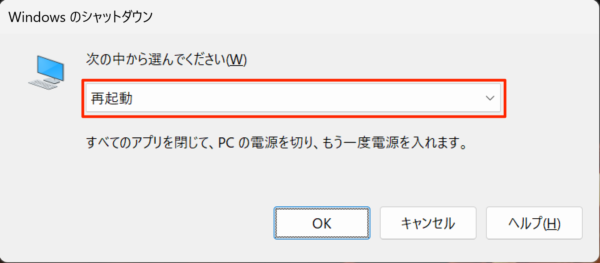

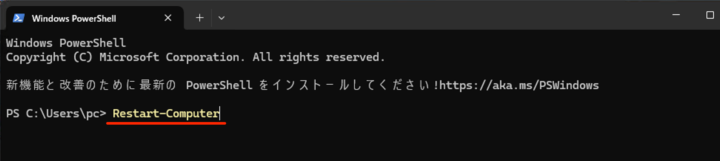








コメント