Windows 11を修復インストール(上書きインストール)する方法を紹介します。
Windows 11では、システムに不具合が発生した際に、OSを再インストールすることで問題を解決できる機能が提供されています。しかも、アプリやファイル、設定を保持したまま、現在のバージョンのWindowsをクリーンに再インストールすることが可能です。
この方法を使えば、パソコンを初期化することなくシステムをリフレッシュできるため、トラブルシューティングに役立ちます。
また、ISOファイルをダウンロードしてから修復(上書き)インストールを実行する方法もあります。
それでは、実際の手順を解説していきます。
修復インストールする
Windows11を修復インストールするには、以下の操作を行ってください。
-
スタートメニューから「設定」を開きます。
-
設定が開いたら、左メニューの「システム」をクリックします。
-
「回復」をクリックします。

-
「Windows Update で問題を解決する」の「今すぐ再インストール」をクリックします。
現在のバージョンの Windows を再インストールしてください(アプリ、ファイル、設定は保存されます)。

-
コンポーネントとシステムファイルを修復するために「OK」をクリックします。
「インストール後 15分後にPCを自動的に再起動する」にチェックを入れておきましょう。

-
すると、Windows Update が表示され「Windows 11, version 24H2(修復バージョン)」のダウンロード・インストールがはじまります。

-
「今すぐ再起動」をクリックし、インストールを続行しましょう。

以上で操作完了です。
上書きインストール(ISOファイル)
Windows11のISOファイルをダウンロードしてから上書きインストールするには、以下の操作を行ってください。
-
「Windows 11 ダウンロード」へアクセスします。

-
「Windows 11 (x64 デバイス用のマルチエディション ISO)」を選択し、「今すぐダウンロード」をクリックします。

-
言語の選択などを実行し、「Windows11のISOファイル」をダウンロードします。
-
ダウンロードした「ISOファイル」をダブルクリックします(マウントします)。

-
このようにファイルが表示されたら「setup」をダブルクリックして実行します。

-
Windows 11 のインストールです。「次へ」をクリックします。

-
「個人用ファイルとアプリを引き継ぐ」にチェックが入っていることを確認し、「インストール」をクリックします。
「個人用ファイルとアプリを引継ぐ」が表示されていない場合は、「引き継ぐものを変更」をクリックします。

-
これでWindows11が上書きインストールされます。
以上で操作完了です。
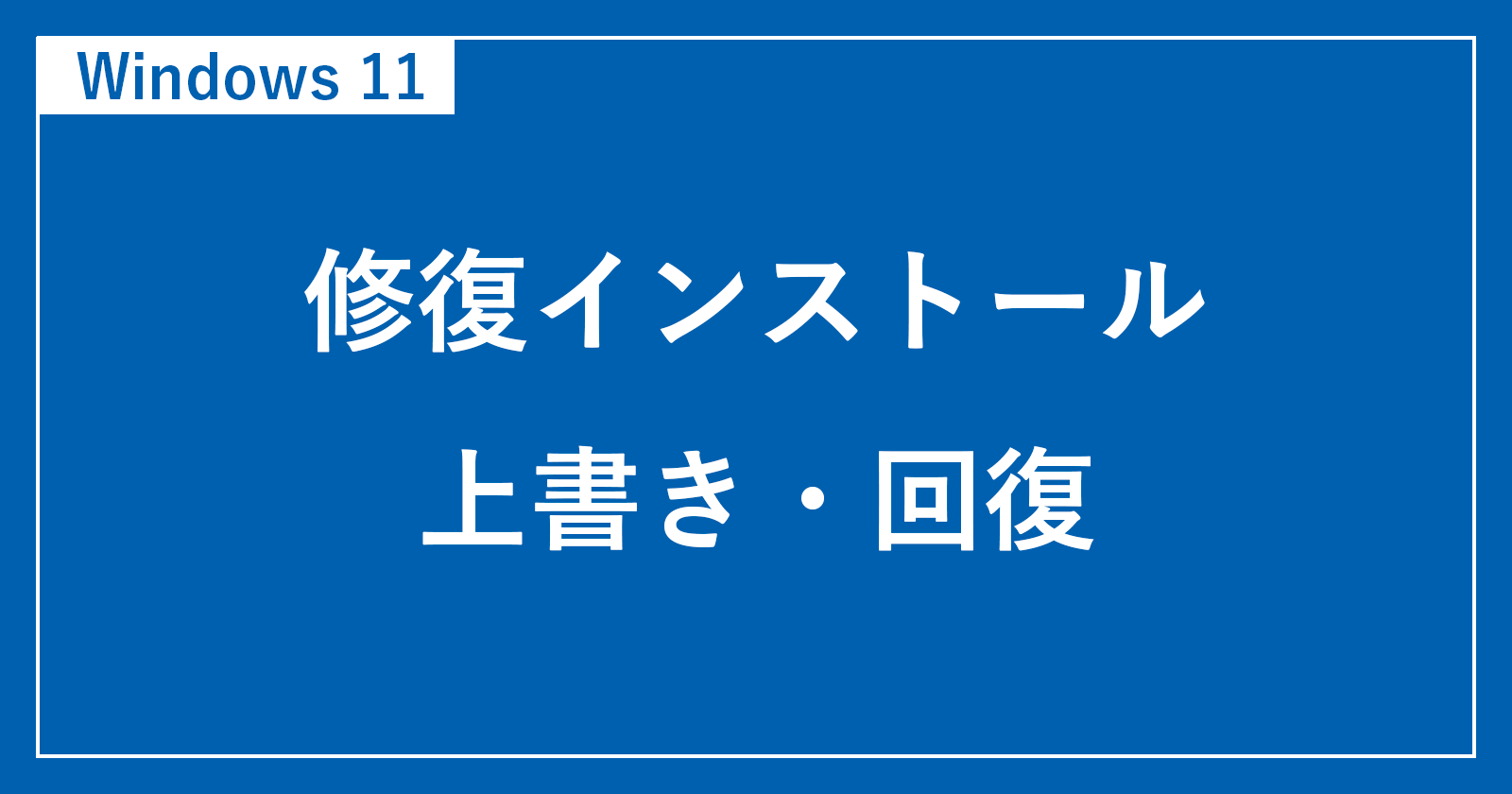
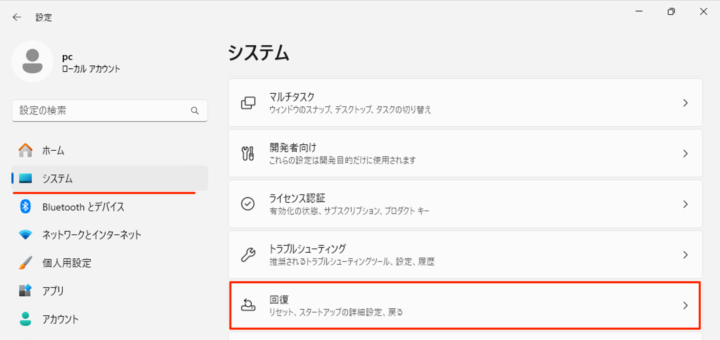
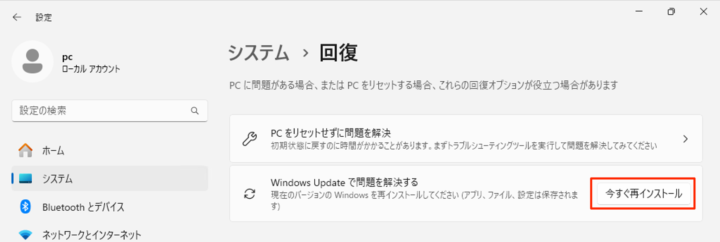
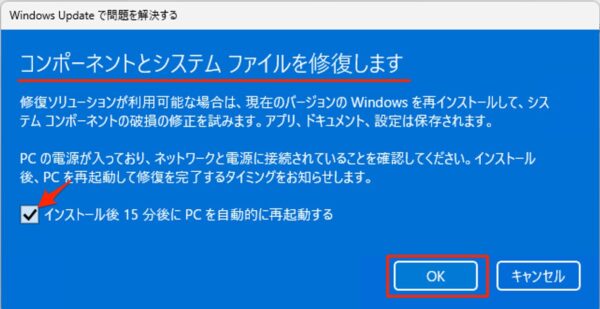
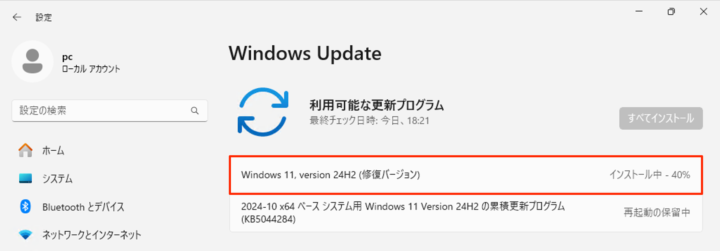
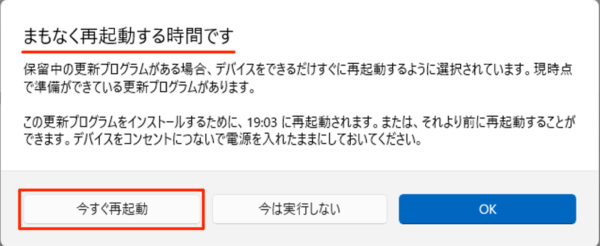
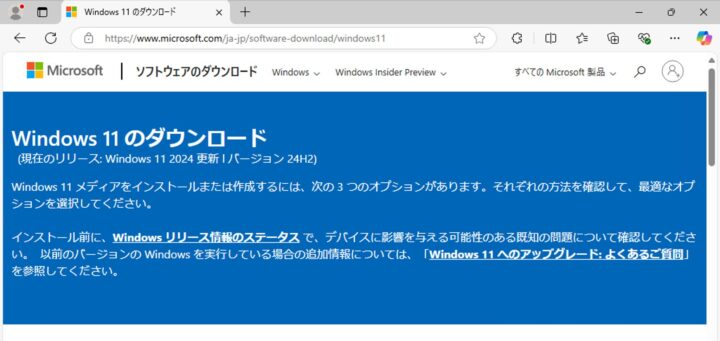
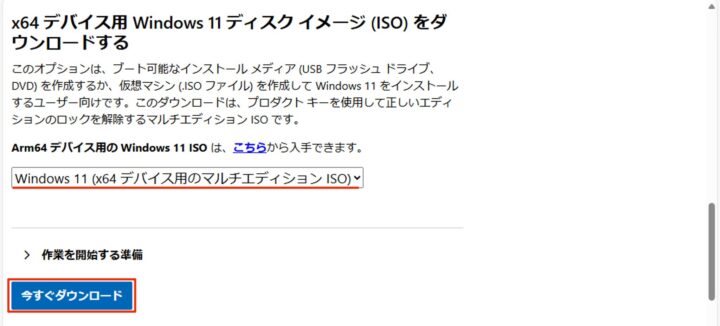
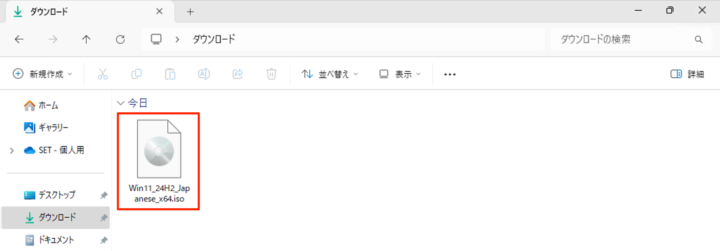
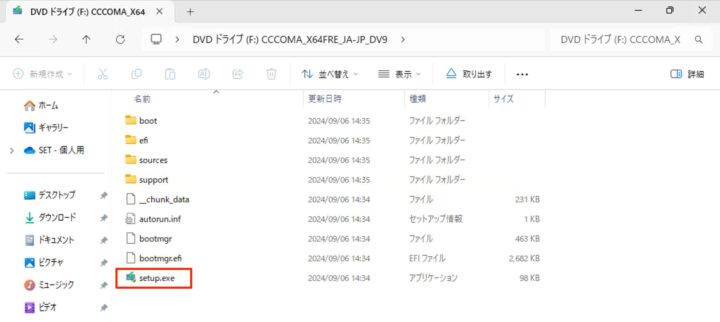
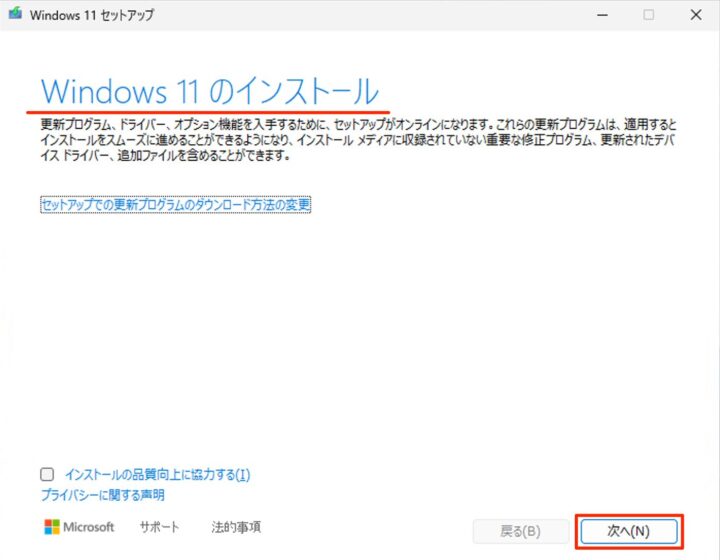
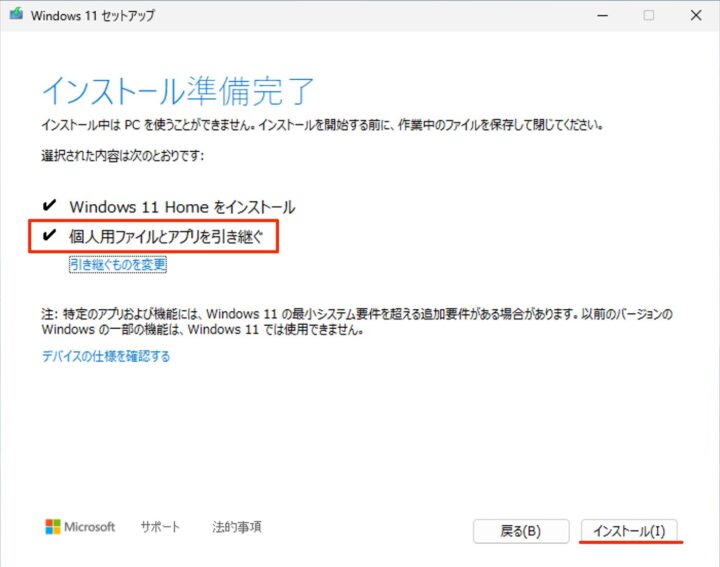








コメント