Windows11のドライブの最適化を実行する方法を紹介します。
Windows11では、HDDのデフラグ(デフラグメンテーション)やSSDのトリム(TRIM)を「ドライブの最適化」機能で簡単に実行できます。
HDDでは、デフラグを実行することで、バラバラに保存されたデータを整理し、読み書きの速度を向上させます。一方、SSDではトリムを実行することで、不要なデータを事前に削除し、書き込み速度を維持しながら寿命を延ばすことができます。
ストレージのパフォーマンスを維持し、快適に使うために、定期的に最適化を行いましょう。
今回は、Windows 11で「ドライブの最適化」を実行する方法を紹介します。
目次
ドライブの最適化を実行する(設定)
設定からドライブの最適化を実行するには、以下の操作を行ってください。
-
スタートメニューから「設定」を開きます。
-
設定が開いたら、左メニューの「システム」をクリックします。
-
「ストレージ」をクリックします。

-
「ストレージの詳細設定」をクリックします。

-
「ドライブの最適化」をクリックします。

-
ドライブを選択し、「最適化」をクリックします。

-
これでドライブが最適化されます。
ドライブの最適化を実行する(エクスプローラー)
エクスプローラーからドライブの最適化を実行するには、以下の操作を行ってください。
-
「エクスプローラー」を起動します。
-
左メニューの「PC」をクリックします。
-
最適化したいドライブを右クリックします。

-
表示されたメニューから「プロパティ」をクリックします。

-
上部タブ「ツール」をクリックします。
-
「最適化」をクリックします。

-
ドライブを選択し、「最適化」をクリックします。

-
これでドライブが最適化されます。
以上で操作完了です。
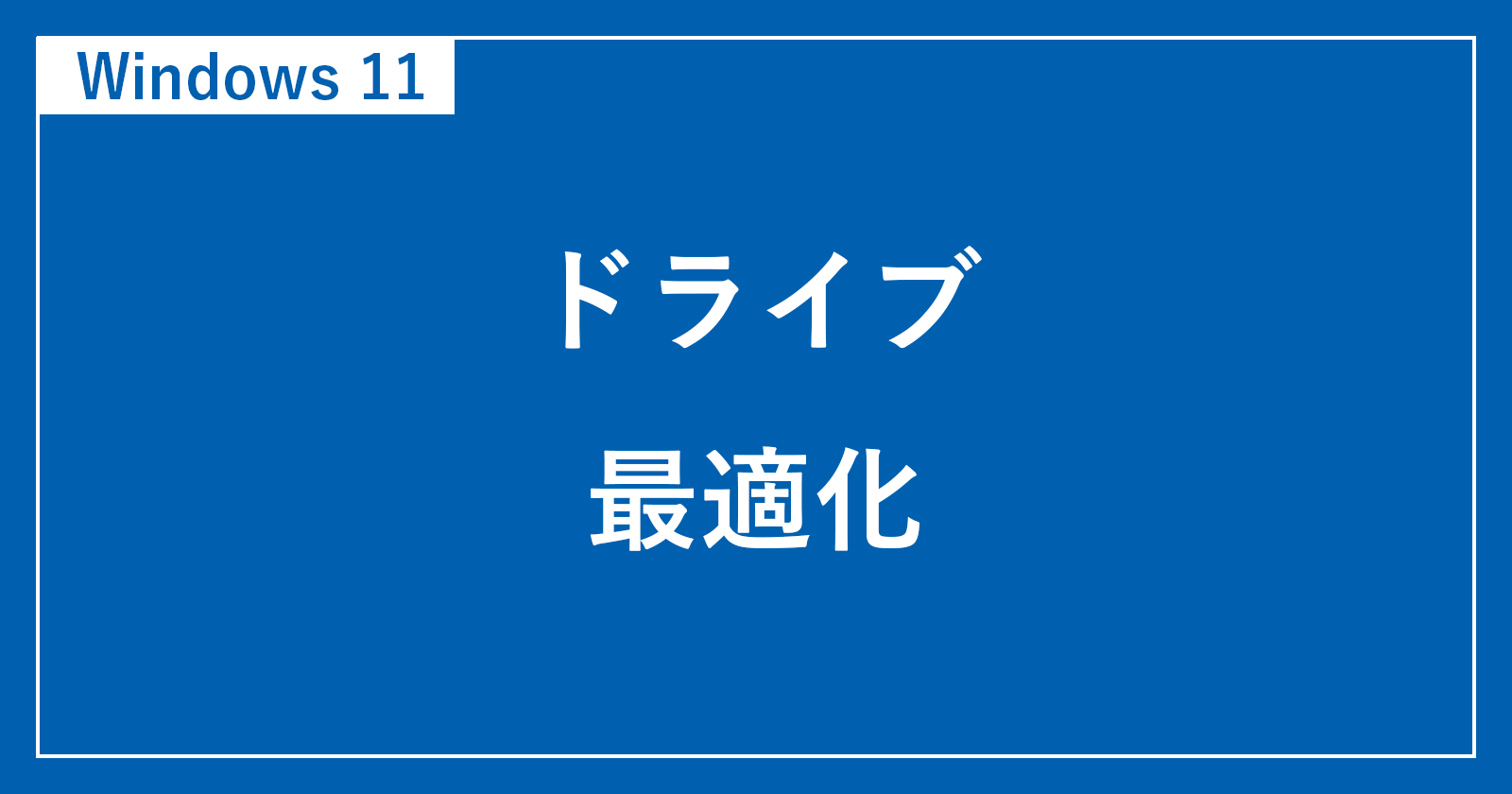
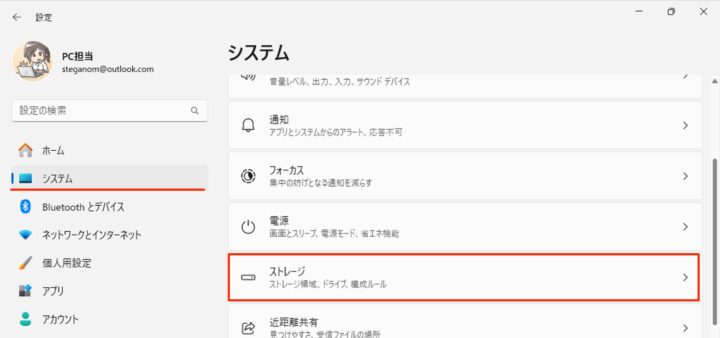
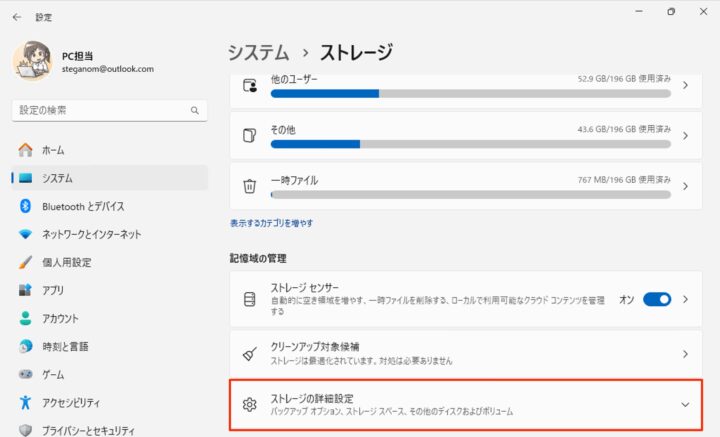
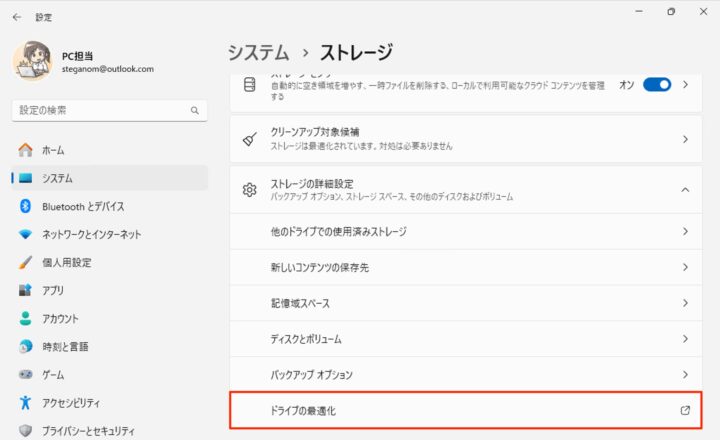
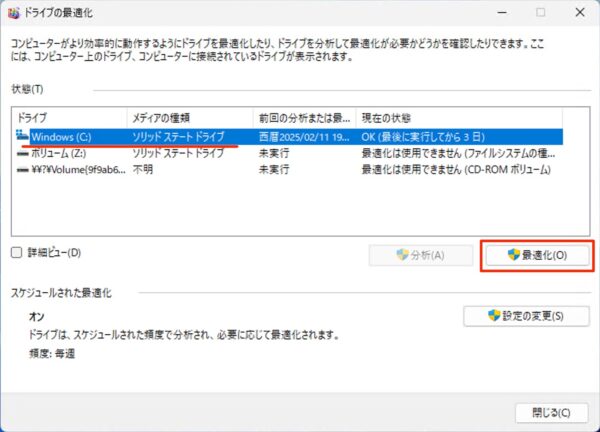
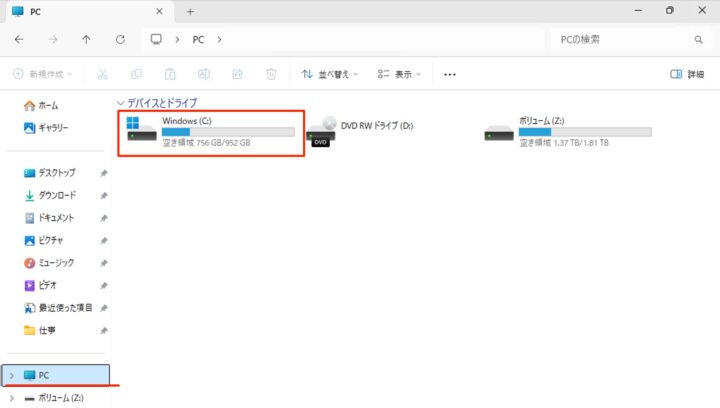
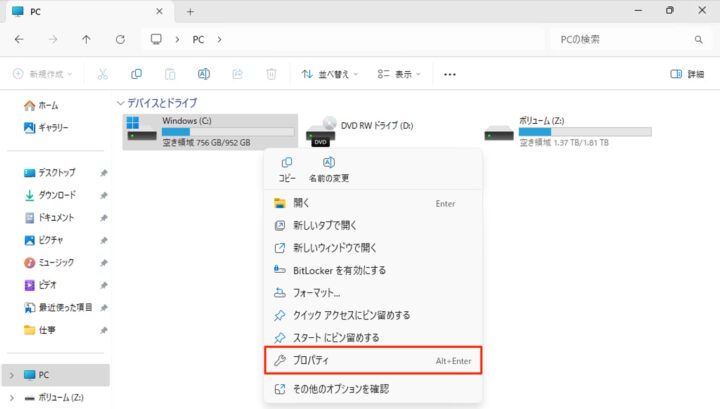
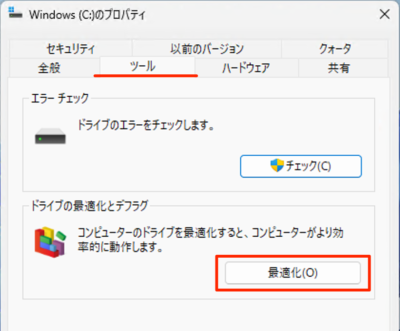
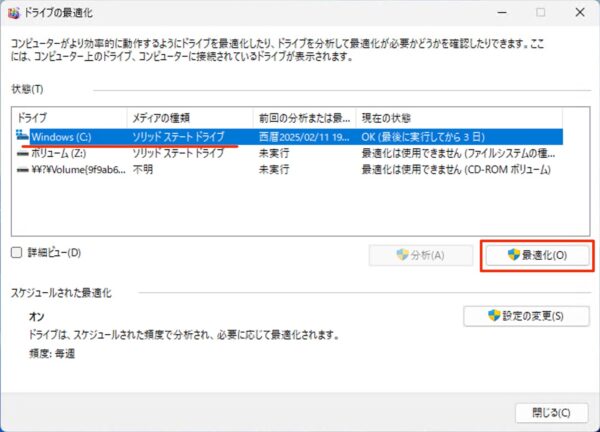








コメント