Windows11でデバイスマネージャーを開く方法を紹介します。
「デバイスマネージャー」は、パソコンに接続されているハードウェアの状態を確認・管理できるツールです。ドライバーの更新や、正常に動作していない機器のトラブルシューティングにも使われます。
今回は、このデバイスマネージャーをWindows 11で開く方法をわかりやすく紹介します。
検索ボックスから開く
検索ボックスから「デバイスマネージャー」を開く方法です。
-
タスクバーの検索ボックスに「デバイスマネージャー」と入力します。
-
表示されたメニューから「デバイスマネージャー」をクリックします。

-
これで「デバイスマネージャー」を開くことができます。

以上で操作完了です。
設定から開く
設定から「デバイスマネージャー」を開く方法です。
-
スタートメニューから「設定」を開きます。
-
設定が開いたら、左メニューの「システム」をクリックします。
-
「バージョン情報」をクリックします。

-
「デバイスマネージャー」をクリックします。

-
これで「デバイスマネージャー」を開くことができます。
以上で操作完了です。
スタートボタンから開く
スタートボタンから「デバイスマネージャー」を開く方法です。
-
「スタートボタン」を右クリックします。
-
表示されたメニューから「デバイスマネージャー」をクリックします。

-
これで「デバイスマネージャー」を開くことができます。
以上で操作完了です。
「ファイル名を指定して実行」から開く
「ファイル名を指定して実行」から「デバイスマネージャー」を開く方法を紹介します。
-
ショートカットキー Win + R を押します。
その他のショートカットキーはこちらをご覧ください。
【Windows11】ショートカットキー一覧(早見表) -
「ファイル名を指定して実行」ウィンドウが表示されたら「devmgmt.msc」と入力します。
-
「OK」をクリックします。

-
これで「ディスクの管理の管理」を開くことができます。
以上で操作完了です。
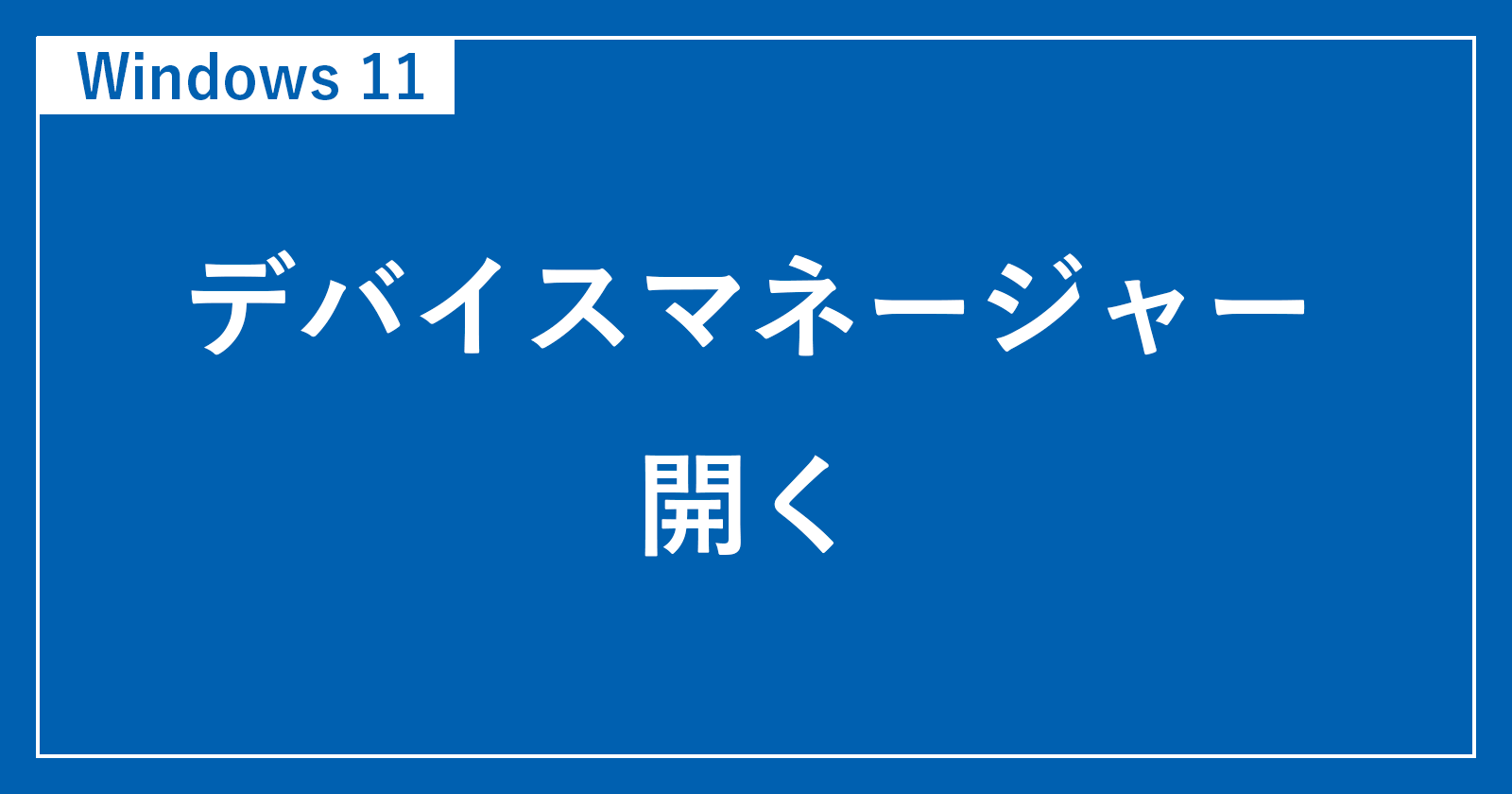
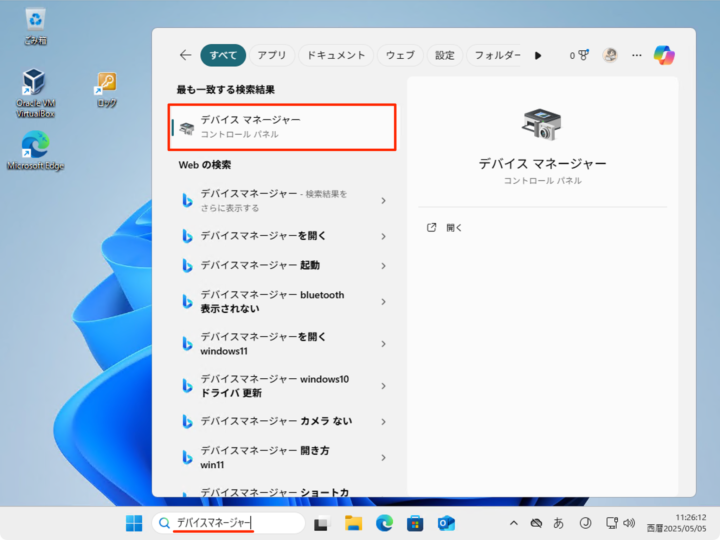
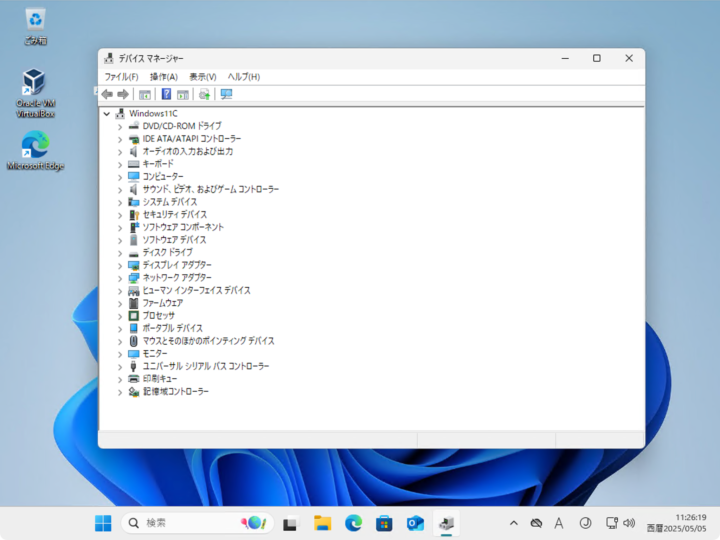
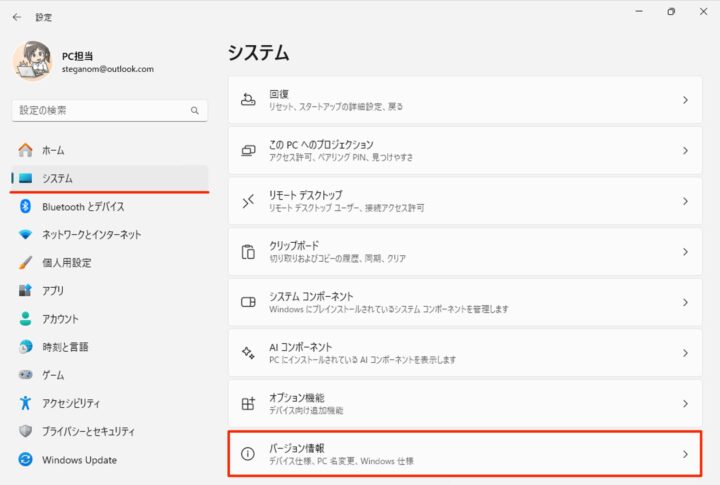
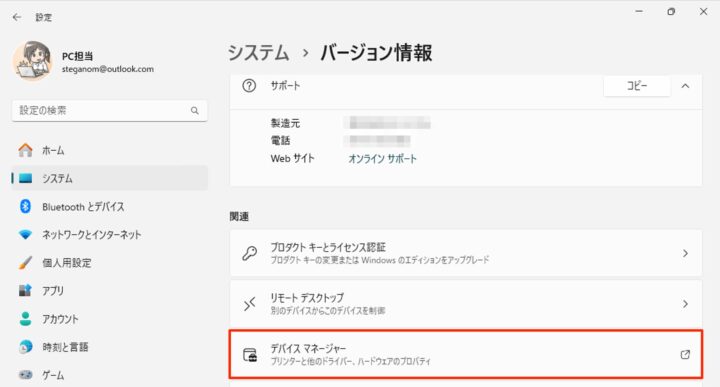
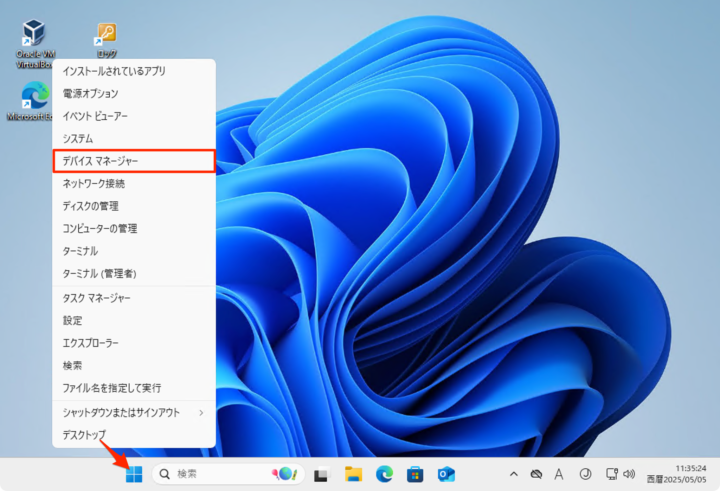
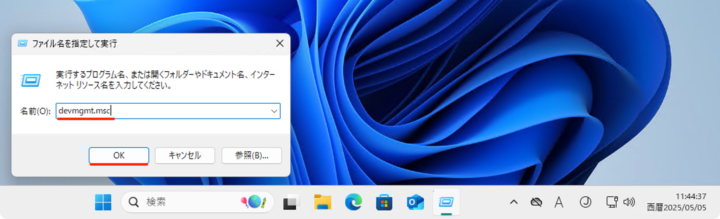








コメント