Windows11のコントロールパネルを開く方法を紹介します。
Windows 11では、設定画面のデザインが一新され、「コントロールパネル」の存在が少し見えにくくなっています。しかし、従来のコントロールパネルもまだ利用可能で、特定の設定を変更したいときには便利な場面もあります。
この記事では、Windows 11でコントロールパネルを開く方法をいくつかご紹介します。初心者の方でも迷わず操作できるように、手順をわかりやすく解説していきます。
タスクバーの検索ボックスから開く
タスクバーの検索ボックスからコントロールパネルを開く方法です。
-
タスクバーの検索ボックスに「コントロール」と入力します。
-
検索結果から「コントロールパネル」を開きます。

以上で操作完了です。
スタートメニューから開く
スタートメニューからコントロールパネルを開く方法です。
-
「Windowsマーク」をクリックします。
-
スタートメニューが表示されたら「すべて」をクリックします。

-
「Windowsツール」をクリックします。

-
表示されたWindowsツールから「コントロールパネル」を開きます。

以上で操作完了です。
エクスプローラーから開く
エクスプローラーからコントロールパネルを開く方法です。
-
エクスプローラーを起動します。
エクスプローラーはショートカットキー Win + E で起動することができます。
【Windows11】ショートカットキー一覧(早見表) -
画面左上の「↑」をクリックします。

-
「コントロールパネル」を起動します。

以上で操作完了です。
ファイル名を指定して実行から開く
「ファイル名を指定して実行から開く」からコントロールパネルを開く方法です。
-
ショートカットキー Win + R で、「ファイル名を指定して実行」を開きましょう。

その他のショートカットキーはこちらをご覧ください。
【Windows11】ショートカットキー一覧(早見表) -
続いて名前に「control」と入力し、[OK]をクリックしましょう。

-
これでコントロールパネルが起動します。
以上で操作完了です。
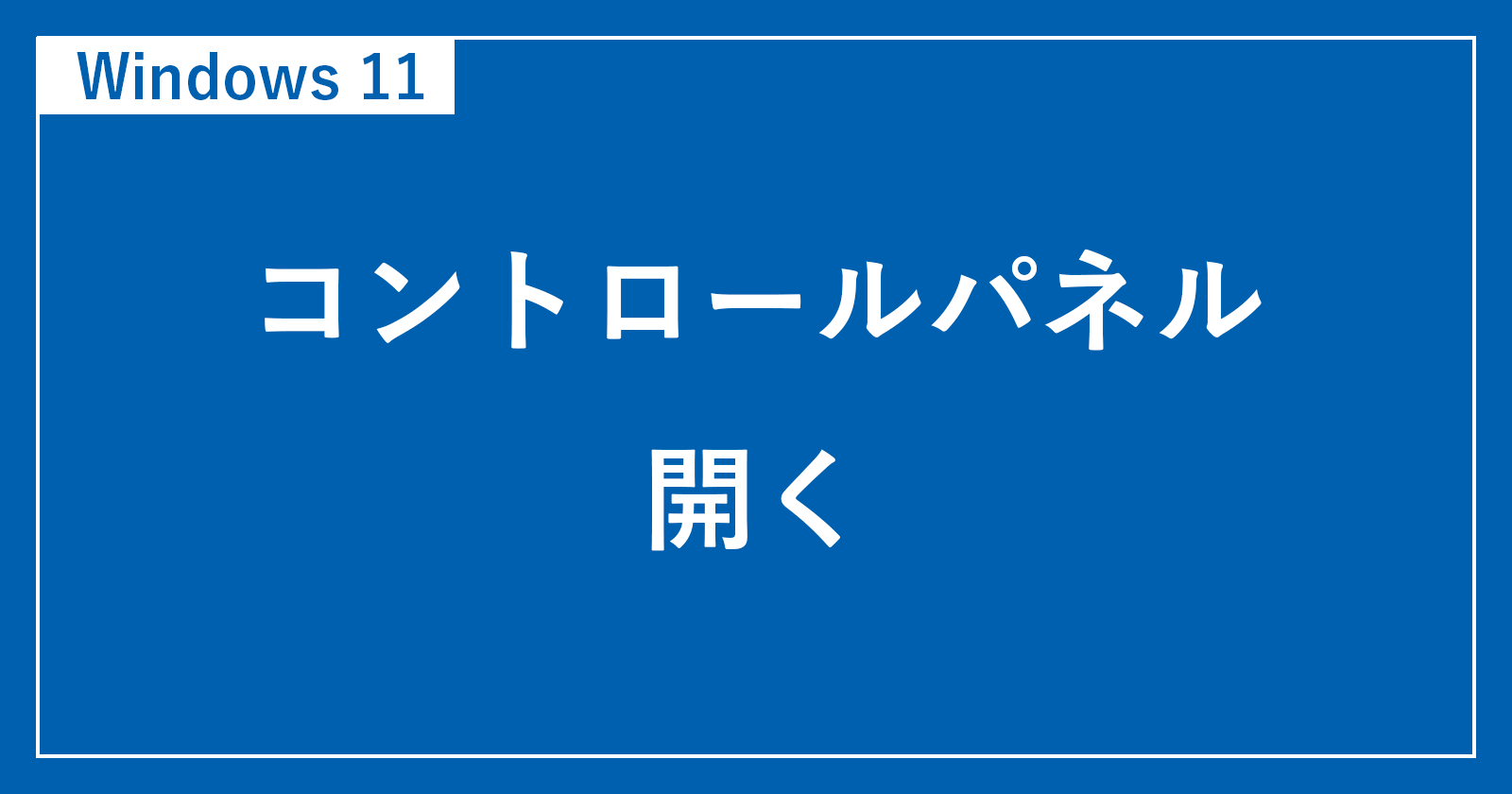
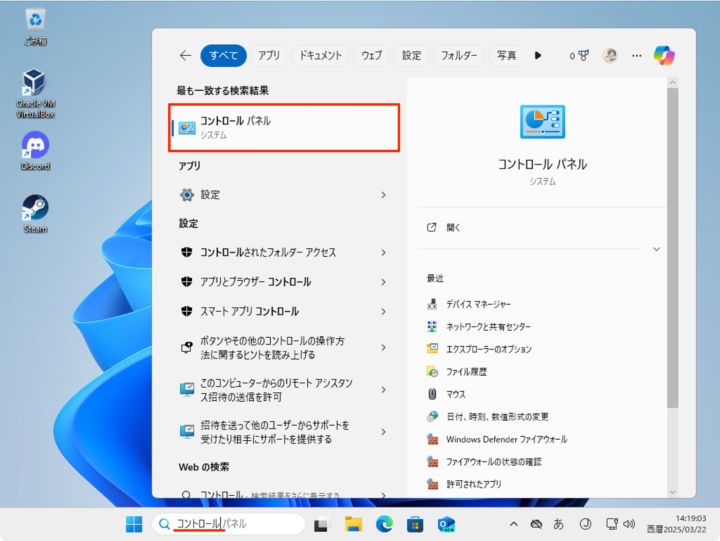
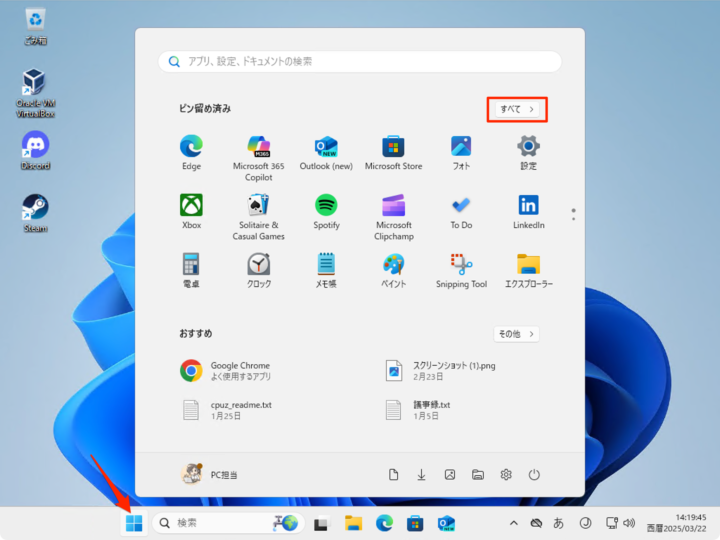
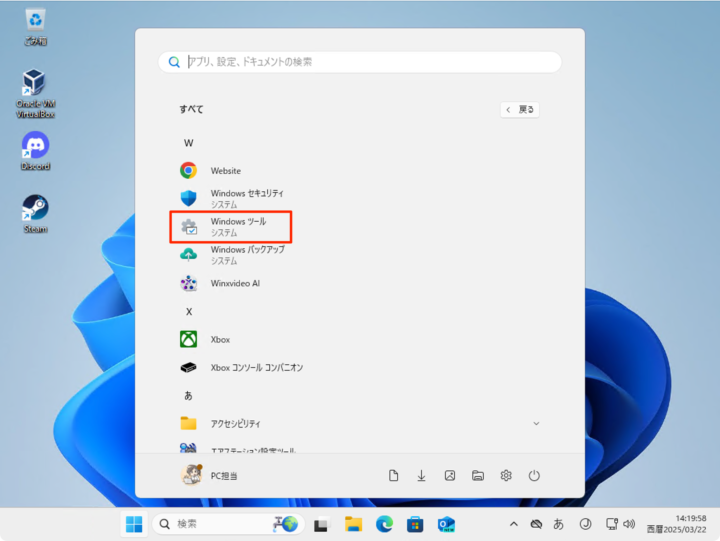
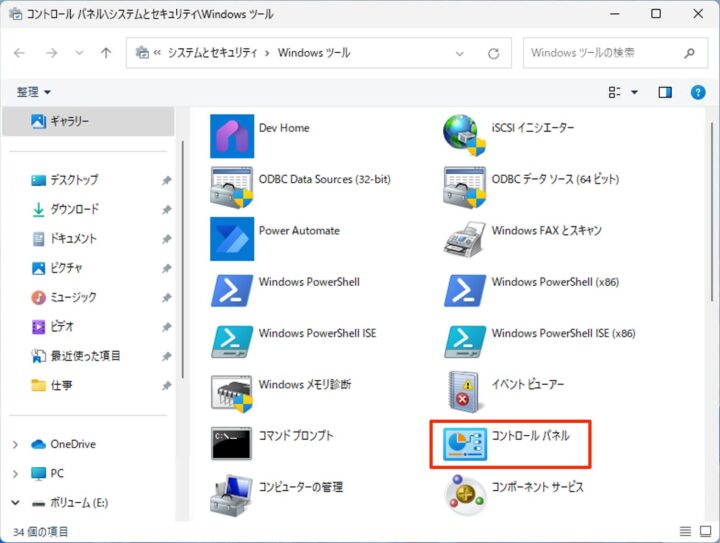
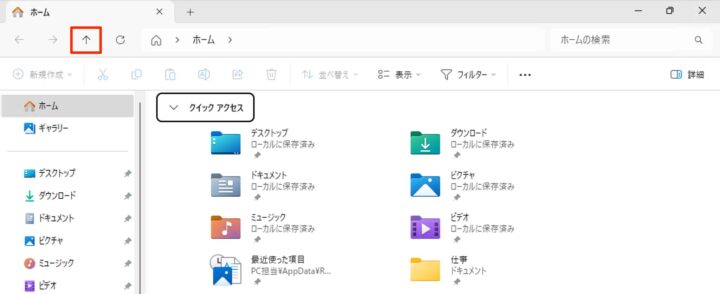
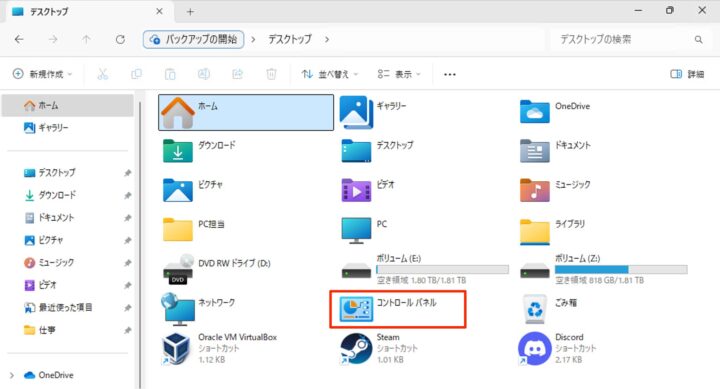
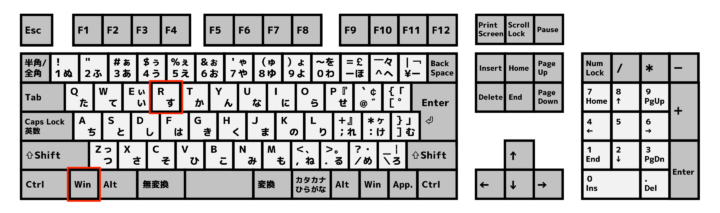
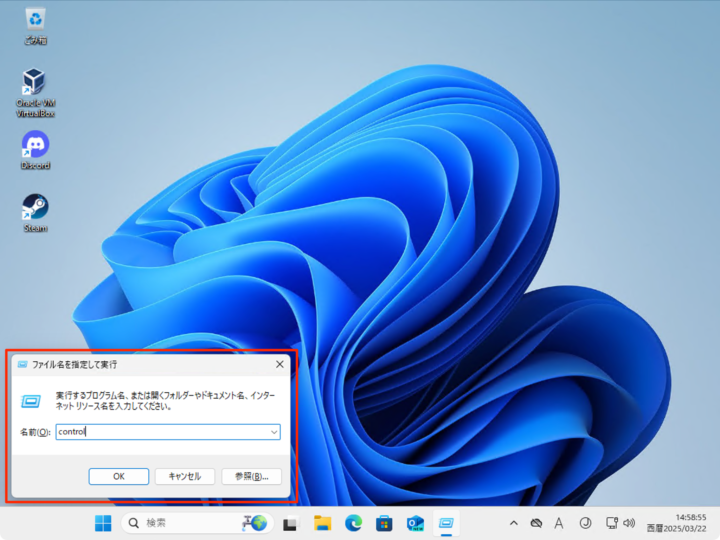








コメント