Windows11の仮想デスクトップの使い方を紹介します。
作業ウィンドウが増えて、デスクトップがごちゃごちゃになっていませんか?
そんなときに便利なのが、Windows11に標準搭載されている「仮想デスクトップ」機能です。
仮想デスクトップを使えば、仕事用・プライベート用・趣味用など、目的別にデスクトップを切り替えて整理することができるので、作業効率もアップします。
この記事では、Windows 11で仮想デスクトップを活用する基本的な使い方を、初心者の方にもわかりやすくご紹介します。
仮想デスクトップを追加する
まずは、仮想デスクトップを追加してみましょう。
-
タスクバーの「タスクビュー」ボタンをクリックします。
「タスクビュー」ボタンがない場合はこちらをご覧ください。
【Windows11】タスクバーに「タスクビュー」を表示にする方法
-
タスクビューが表示されたら「新しいデスクトップ」をクリックします。

-
これで新しい仮想デスクトップが追加されました。
-
「デスクトップ 2」をクリックすると、デスクトップを切り替えることができます。

-
補足:ショートカットキーWin + Ctrl + D でも仮想デスクトップを追加することができます。
以上で操作完了です。
仮想デスクトップを切り替える
次は仮想デスクトップを切り替えてみましょう。
-
タスクバーの「タスクビュー」ボタンをクリックします。

-
切り替えたいデスクトップをクリックしましょう。

-
補足:ショートカットキーでも仮想デスクトップを切り替えることができます。
Win + Ctrl + → 右の仮想デスクトップに切り替える Win + Ctrl + ← 左の仮想デスクトップに切り替える
以上で操作完了です。
仮想デスクトップの壁紙を変更する
仮想デスクトップは追加したままだと、どの仮想デスクトップを使っているのか分からなくなることがあります。壁紙を変更して見分けやすくしましょう。
-
タスクバーの「タスクビュー」ボタンをクリックします。

-
壁紙を変更する仮想デスクトップを選択します。

-
「設定」→「個人用設定」→「テーマ」から現在のテーマを変更しましょう。

壁紙あるいはテーマを変更する方法はこちらをご覧ください。
【Windows11】デスクトップの背景画像を変更する方法 -
こうすることで、どの仮想デスクトップを使っているのかを見分けやすくなります。

以上で操作完了です。
仮想デスクトップを削除する
不要になった仮想デスクトップは削除しておきましょう。
-
タスクバーの「タスクビュー」ボタンをクリックします。

-
タスクビューが表示されたら、不要な仮想デスクトップの右上の「✕」をクリックしましょう。

-
これで仮想デスクトップを削除することができます。
-
補足:ショートカットキーWin + Ctrl + F4 でも仮想デスクトップを削除することができます。
以上で操作完了です。
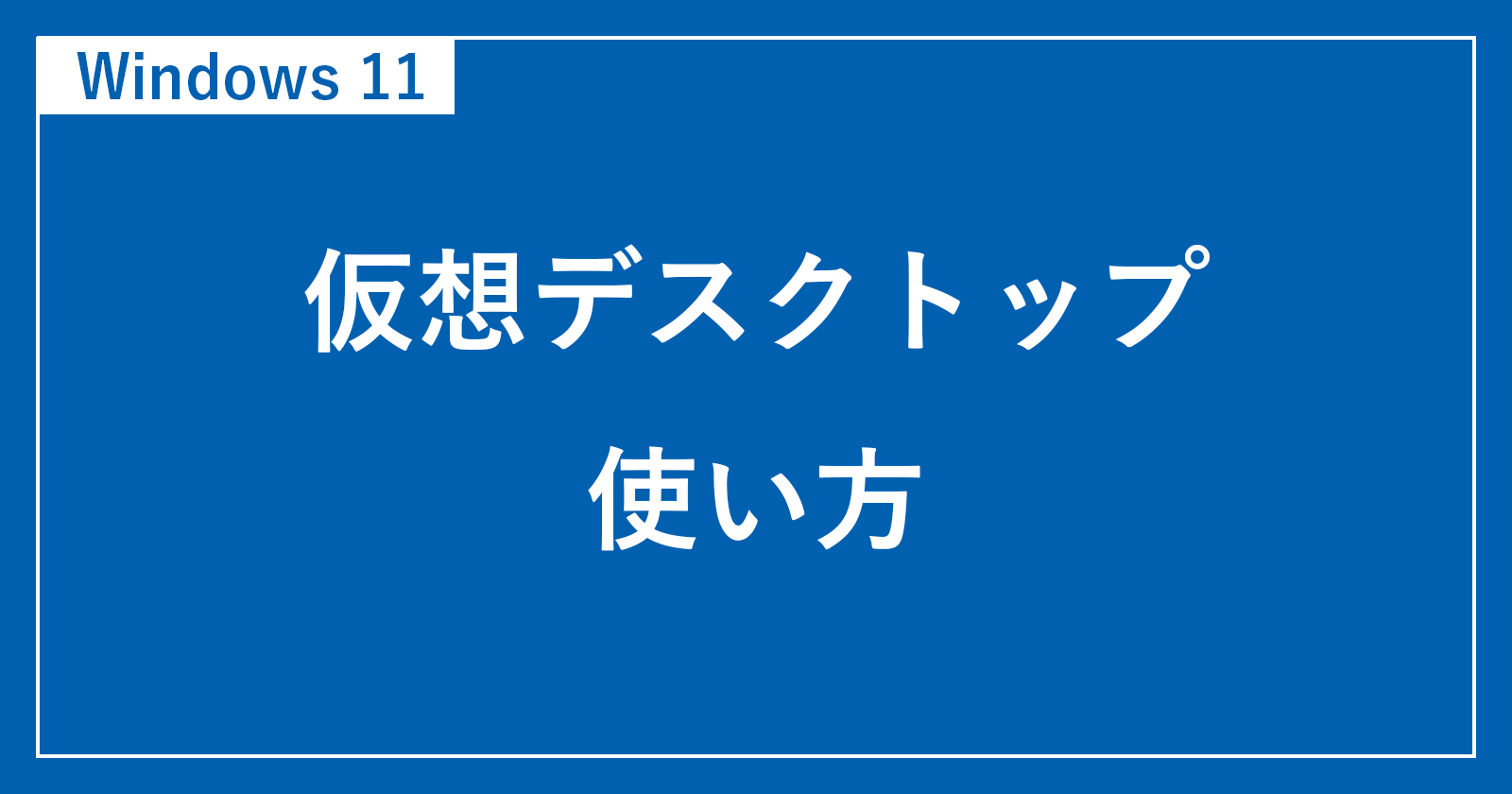
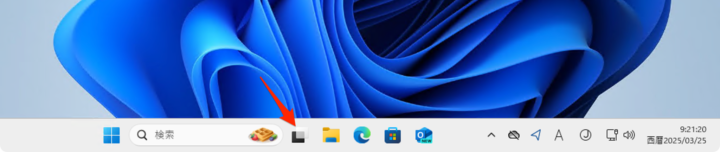
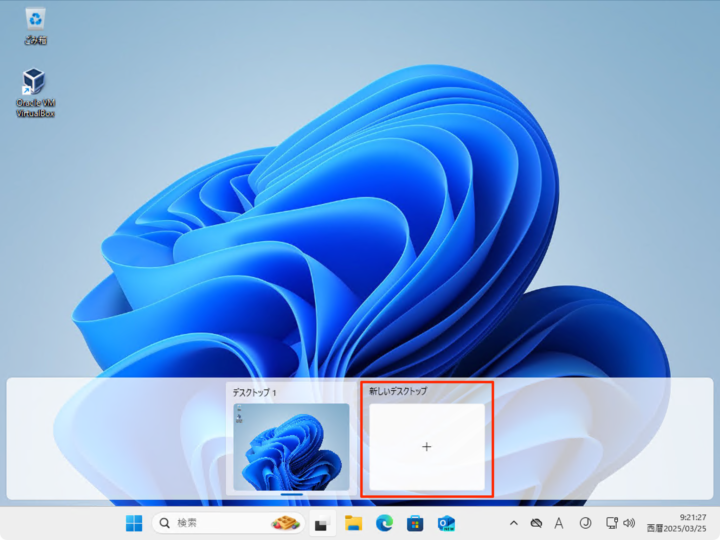
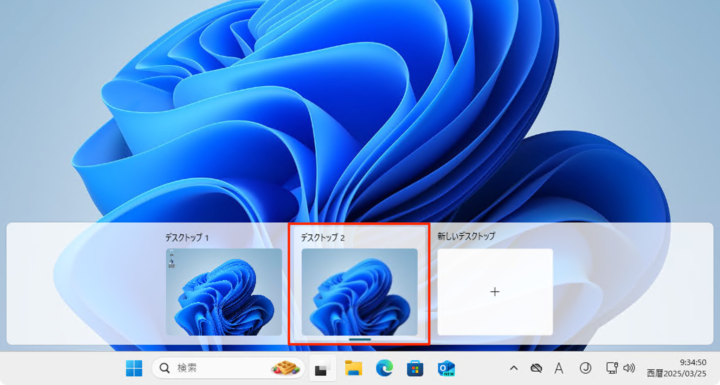
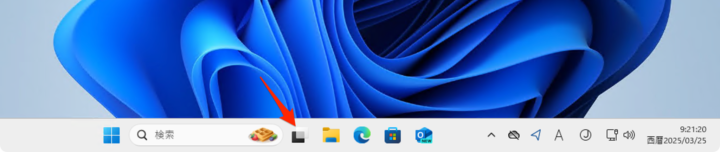
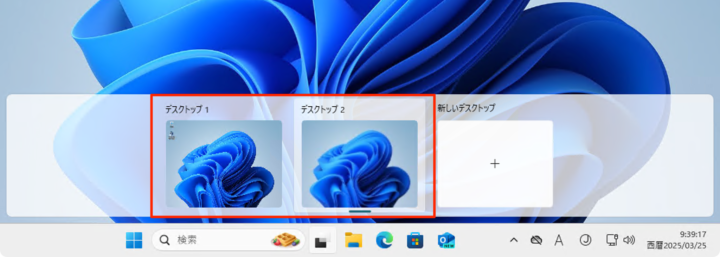
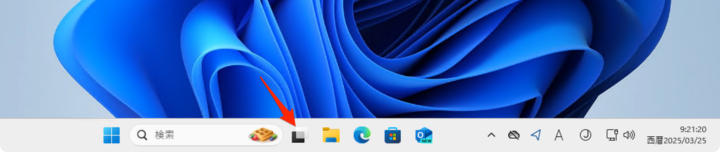
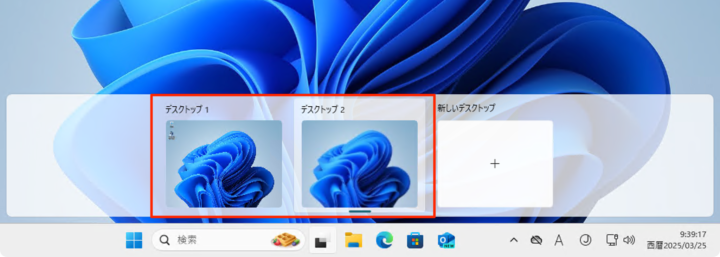
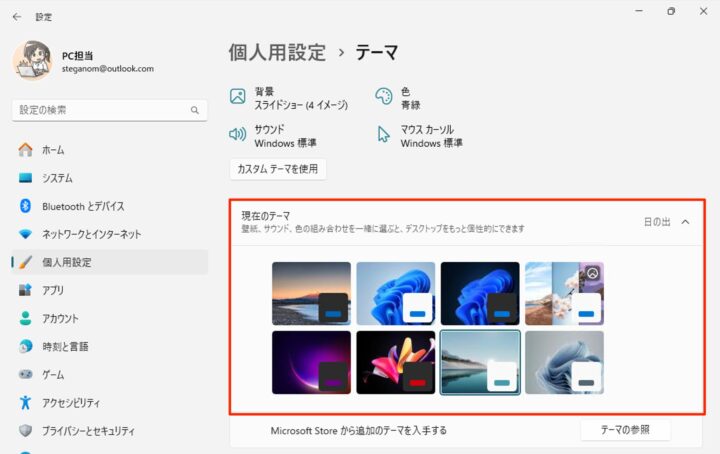
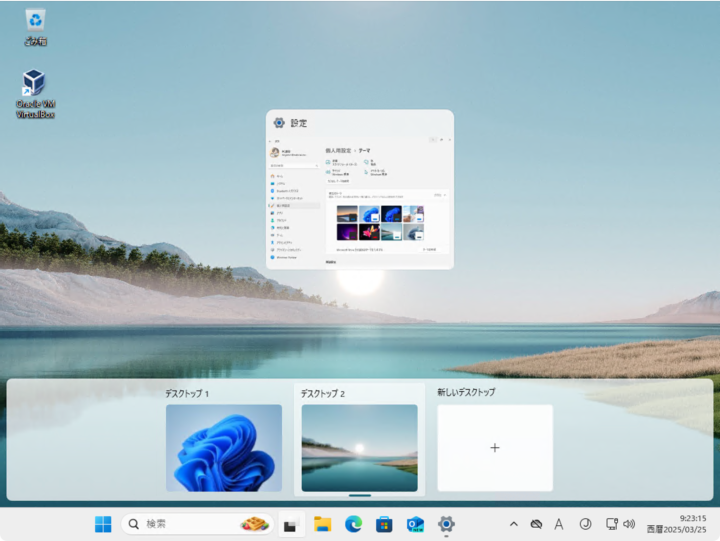
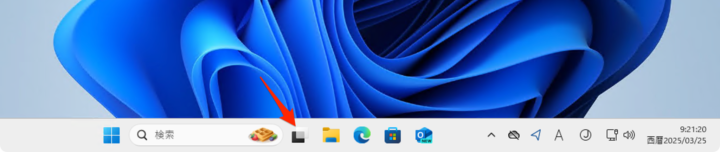
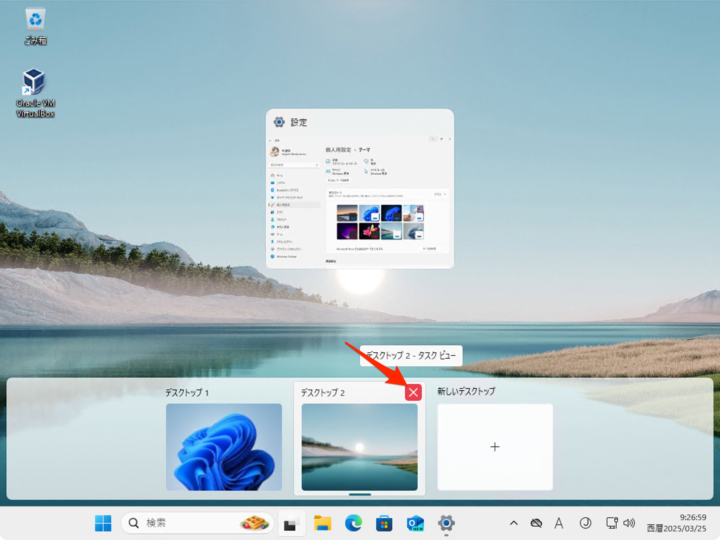








コメント