Windows 11でUSBメモリをFAT32でフォーマットする方法を紹介します。
FAT32(File Allocation Table 32)とは、そのシンプルさと互換性(Windows、macOS、Linuxなど)により、長年にわたって広く使用されている古いファイルシステムです。幅広い互換性を必要とするデバイスでは、今でも使用されています。
WindowsのファイルシステムはNTFS(New Technology File System)を使用しますが、USBメモリでは互換性を考慮してFAT32が必要な場合もあります。
ただし、FAT32にはいくつかの制限があります。ファイルサイズは4GBに制限されており、4GBを超えるファイルを保存することはできません。また、最大パーティションサイズは通常32GBまでとなっていますが、最新バージョンのWindows11(Canaryチャネル)では、formatコマンドを使用することで最大2TBまでFAT32でフォーマットすることが可能になりました。
本記事では、Windows 11でUSBメモリをFAT32でフォーマットするための具体的な手順を解説します。
USBメモリをFAT32でフォーマットする
Windows11で、USBメモリをFAT32でフォーマットするには、以下の操作を行ってください。
-
「エクスプローラー」を起動します。
-
左側の「PC」をクリックします。

-
USBメモリを右クリックし、「フォーマット」を選択します。

-
ファイルシステムで「FAT32」を選択します。
-
必要であれば「ボリュームラベル」を編集します。
-
「開始」をクリックします。

-
「OK」をクリックします。

-
フォーマットが完了しました。「OK」をクリックします。

以上で操作完了です。
コマンドでフォーマットする
コマンドを使用してフォーマットするには、以下の操作を行ってください。
- 検索ボックスに「cmd」と入力し、コマンドプロンプトを「管理者として実行」しましょう。

- 次のコマンドを入力し、USBメモリをフォーマットしましょう。
format /q /fs:fat32 f: /v:label
-
これでUSBメモリのフォーマットは完了です。
以上で操作完了です。

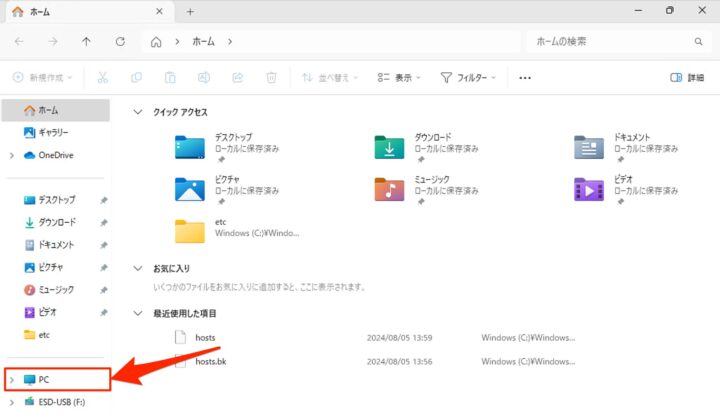
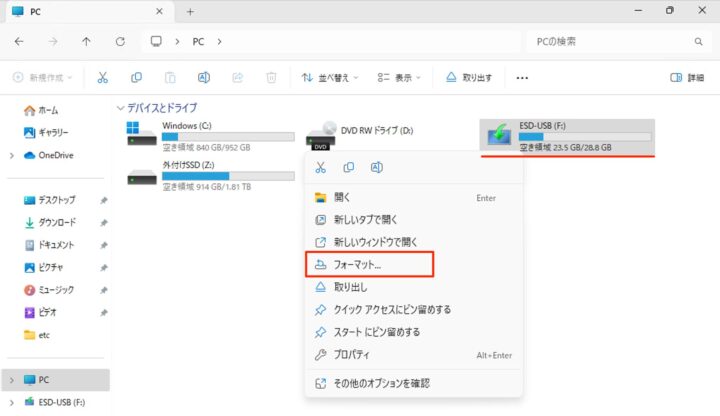
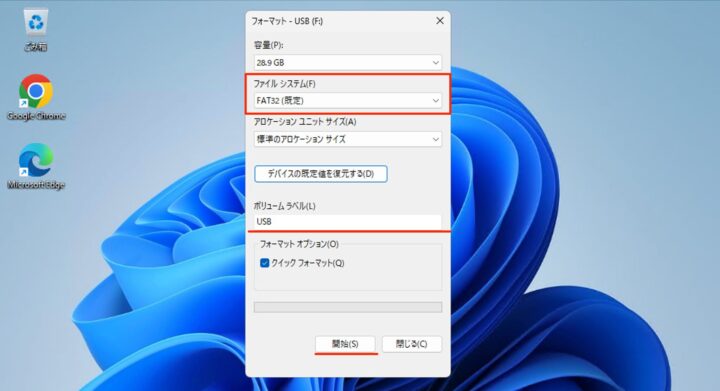
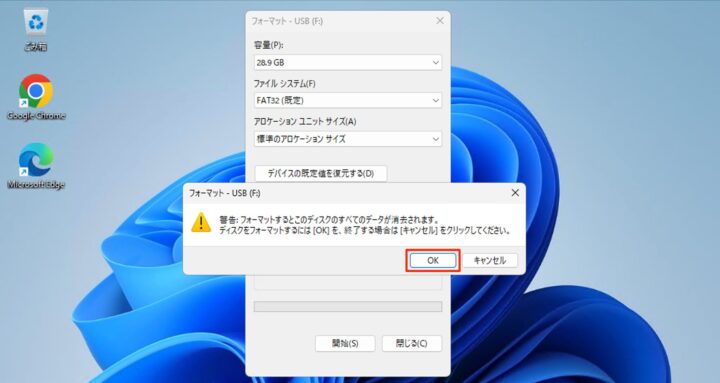
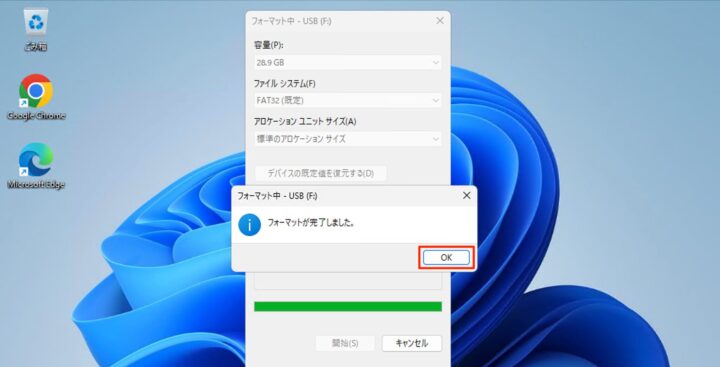
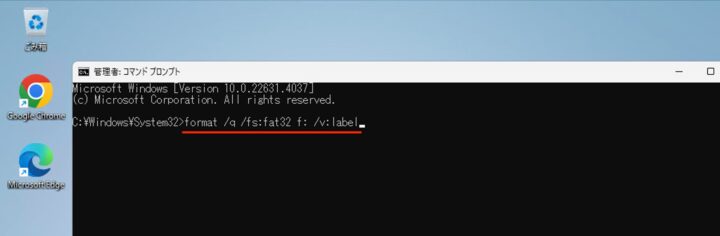
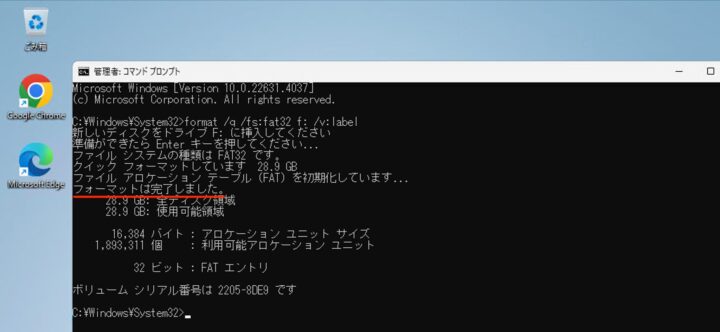








コメント