Windows11のドライブを圧縮して空き容量を増やす方法を紹介します。
Windows11を使っていると、Cドライブの空き容量が少なくなってしまうことがありますよね。不要なファイルを削除するのも一つの方法ですが、「ドライブの圧縮」 を活用すれば、データを削除せずに空き容量を増やす ことができます。
今回は、Windows 11でドライブを圧縮して空き容量を確保する方法を分かりやすく紹介します。ストレージの空きが少なくなってきたときの対策として、ぜひ活用してください!
ドライブを圧縮して空き容量を増やす
Windows11のドライブを圧縮して空き容量を増やすには、以下の操作を行ってください。
-
「エクスプローラー」を起動します。
-
エクスプローラーが起動したら、左メニューの「PC」をクリックします。
-
圧縮したいドライブ(ここでは「Windows C」)を右クリックします。

-
表示されたメニューの「プロパティ」をクリックします。

-
「このドライブを圧縮してディスク領域を空ける」にチェックを入れ、「適用」をクリックします。

-
「OK」をクリックします。

-
「これらの属性を変更するには管理者の権限が必要です」と表示されるので、「続行」をクリックします。

-
「ファイルの属性中にエラーが発生」したら、「すべて無視」をクリックします。

-
すると、属性の変更(ドライブの圧縮)がはじまります。
ドライブの使用量にもよりますが、かなりの時間がかかります。しばらく待機しましょう。

-
ドライブの圧縮が完了しました。「空き領域」が増えていますね。

以上で操作完了です。
ドライブの圧縮を解除する
Windows11のドライブの圧縮を解除するには、以下の操作を行ってください。
-
「エクスプローラー」を起動します。
-
エクスプローラーが起動したら、左メニューの「PC」をクリックします。
-
圧縮を解除したいドライブを右クリックします。
-
表示されたメニューの「プロパティ」をクリックします。
-
「このドライブを圧縮してディスク領域を空ける」からチェックを外し、「OK」をクリックします。
以上で操作完了です。
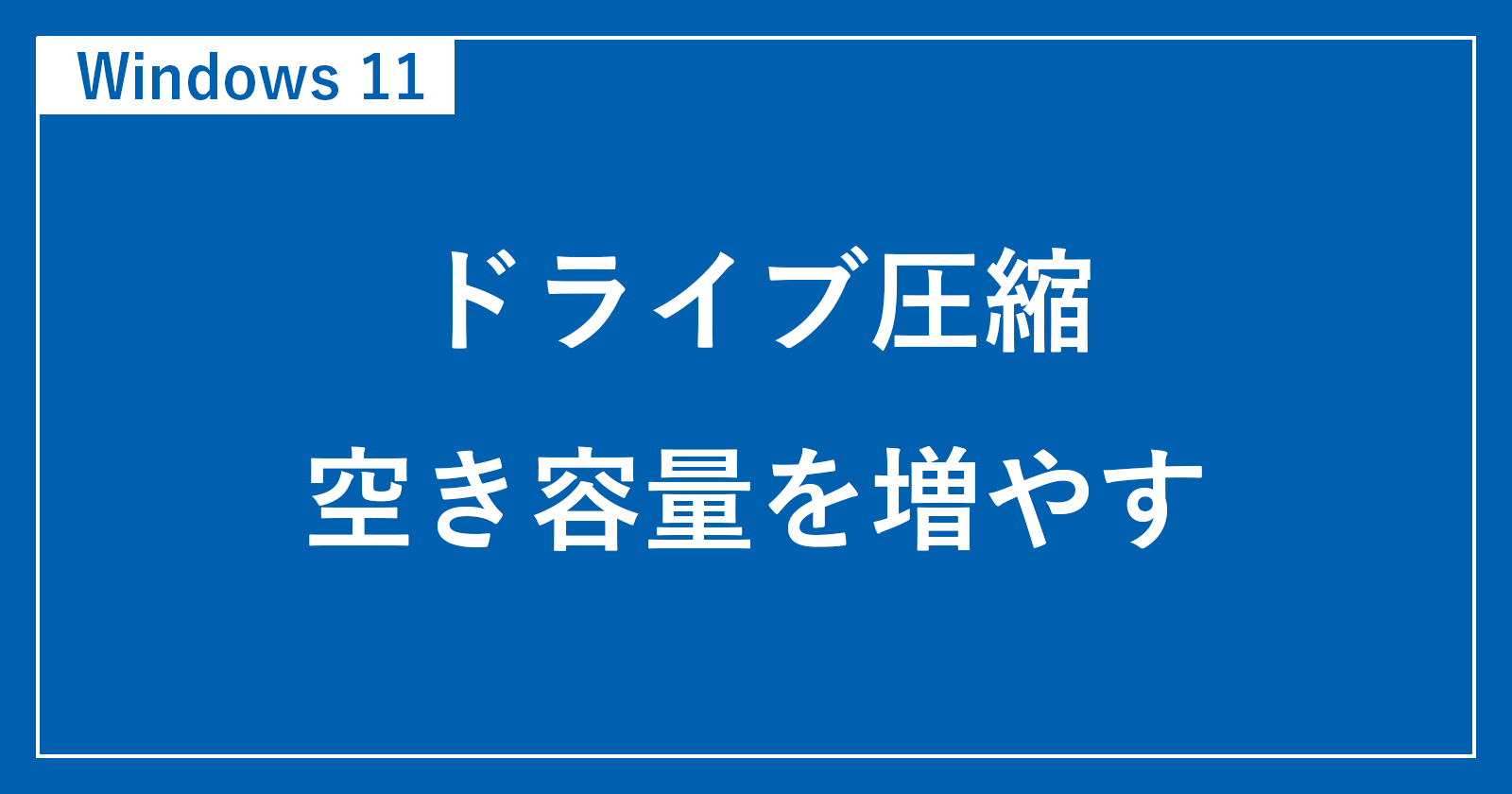
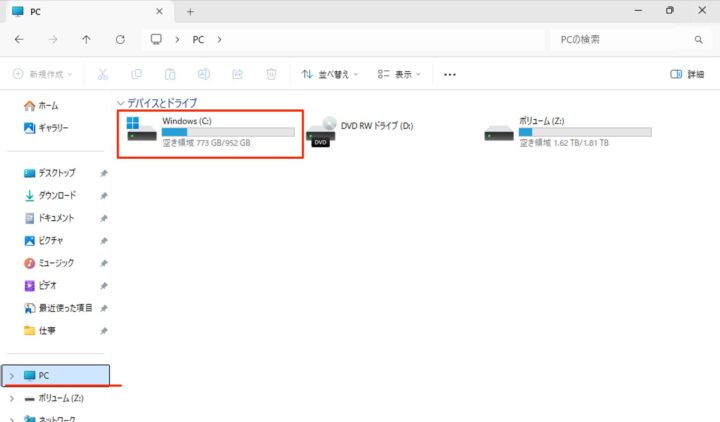
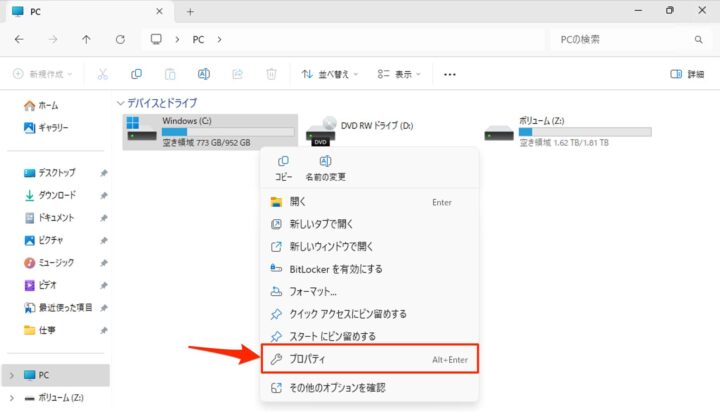
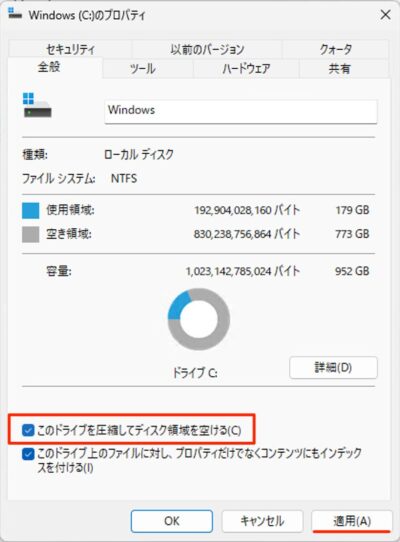
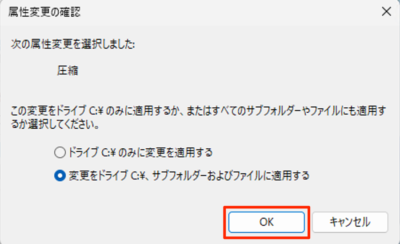
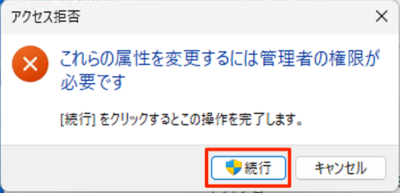
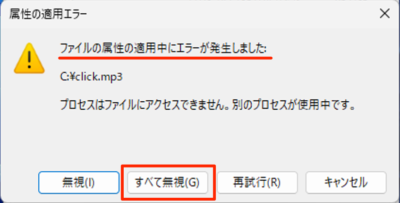
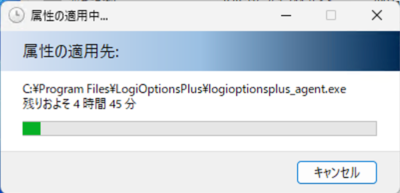
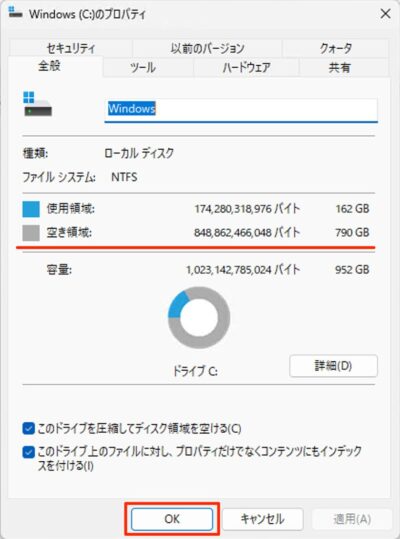








コメント