Windows11のキーボードの反応速度を設定する方法を紹介します。
文字を入力していて「キーを押し続けたときの反応が遅い」「連続で入力されすぎて困る」と感じたことはありませんか?
例えば、バックスペースで一気に文字を消したいときや、矢印キーでカーソルを連続移動させたいときなど、キーボードの反応速度が自分に合っていないと、入力作業にストレスを感じることがあります。
Windows11では、こうしたキーリピート速度や連続入力までの待ち時間を自由に調整することができます。
本記事では、Windows11でキーボードの反応速度を設定する方法をわかりやすく解説します。
自分に合ったスピードに調整して、快適なタイピング環境を手に入れましょう。
目次
キーボードの反応速度を設定する
Windows11のキーボードの反応速度を設定するには、以下の操作を行ってください。
-
タスクバーの検索ボックスに「コントロール」と入力します。
-
表示された検索結果から「コントロールパネル」を起動します。

-
コントロールパネルの表示方法を選択し、「大きいアイコン」あるいは「小さいアイコン」のどちらかを選択します。

-
「キーボード」をクリックします。

-
「表示までの待ち時間」では、リピート開始までの待ち時間を設定します。
キーを押しっぱなしにしてから、文字が連続で入力され始めるまでの時間です。
-
「表示の間隔」では、リピートの速度を設定します。
連続入力が始まった後、文字がどれくらのはさやで繰り返し入力されるかを調整します。

-
「このボックス内でキーを押し続けて、文字の入力をしてください」から設定した反応速度を確認しましょう。
-
設定が完了したら「適用」→「OK」をクリックします。
以上で操作完了です。
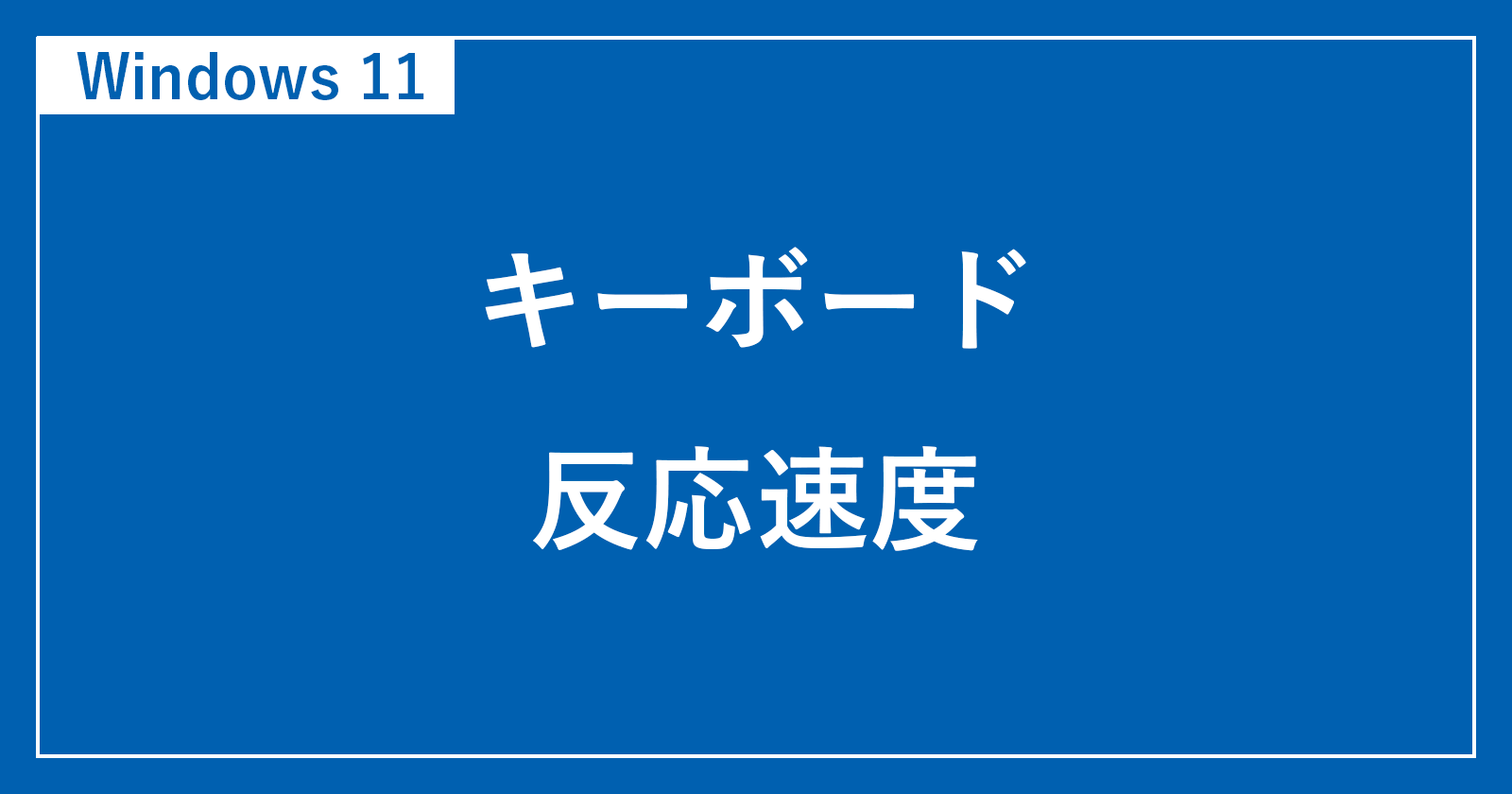
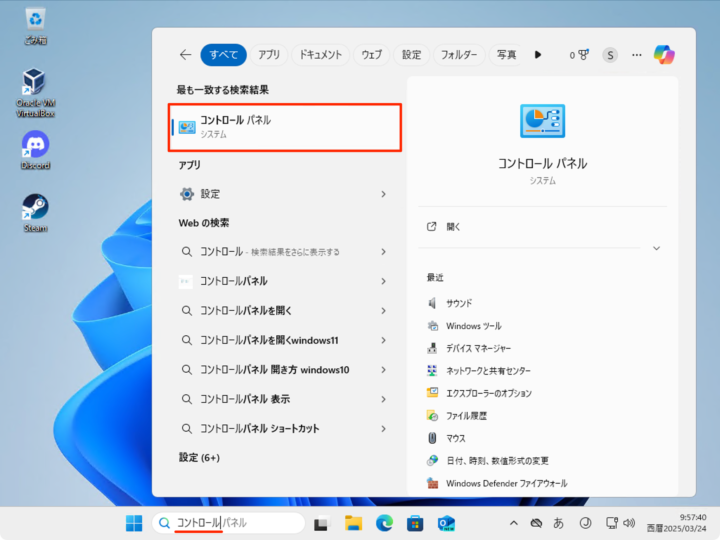
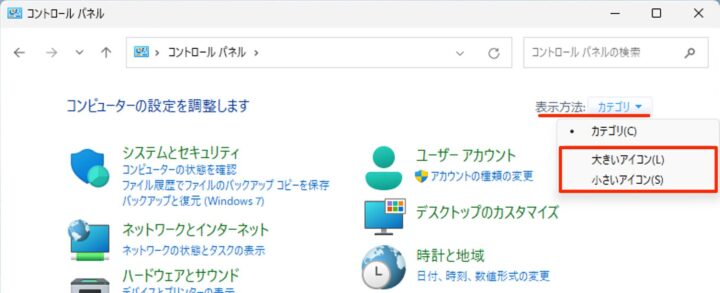
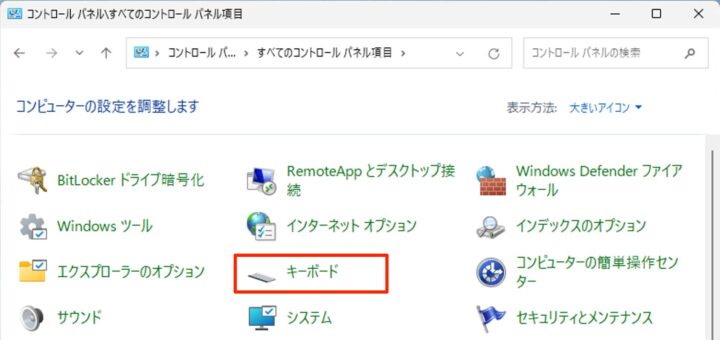
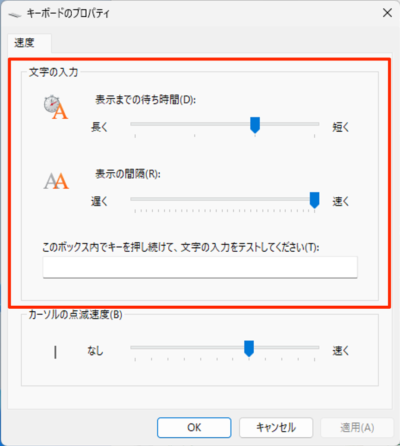








コメント