Windows11をセーフモードで起動する方法を紹介します。
Windows11には、トラブル発生時にパソコンを最小限の状態で起動し、問題の原因を特定・修正しやすくする『セーフモード』が用意されています。
セーフモードでは、不要なドライバーやスタートアッププログラムが無効化され、ウイルス感染の対処や、ソフトウェアの競合解決、起動トラブルの修正などに役立ちます。
今回は、Windows 11をセーフモードで起動する方法をわかりやすく紹介します!
セーフモードで起動する(設定)
設定アプリからセーフモードで起動するには、以下の操作を行ってください。
-
スタートメニューから「設定」を開きます。
-
設定が開いたら、左メニューの「システム」をクリックします。
-
「回復」をクリックします。

-
回復オプションの「PCの起動をカスタマイズする」の「今すぐ再起動」をクリックします。

-
「今すぐ再起動」をクリックします。

-
オプションの選択です。「トラブルシューティング」をクリックします。

-
「詳細オプション」をクリックします。

-
「スタートアップ設定」をクリックします。

-
「再起動」をクリックします。

-
「セーフモードを有効にする」ために「F4」キーまたは「4」キーを押しましょう。

-
セーフモードが起動しました。
黒い画面の四隅に小さく「セーフモード」と表示されています。

以上で操作完了です。
セーフモードで起動する(msconfig)
システム構成(msconfig)からセーフモードで起動するには、以下の操作を行ってください。
-
タスクバーの検索ボックスに「msconfig」と入力します。
-
「システム構成」を起動します。

-
システム構成が起動したら、上部タブ「ブート」をクリックします。
-
「セーフモード」にチェックを入れ、「OK」をクリックします。

-
「再起動」をクリックします。

-
これでセーフモードで起動しまます。
以上で操作完了です。
セーフモードを解除する
セーフモードを解除するには、パソコンを通常どおり再起動すればOKです。再起動後は、自動的に通常モードで起動し、セーフモードは解除されます。
通常の再起動でセーフモードを解除できなかった場合は、以下の操作を行ってください。
-
タスクバーの検索ボックスに「msconfig」と入力します。
-
「システム構成」を起動します。
-
システム構成が起動したら、上部タブ「ブート」をクリックします。
-
「セーフモード」からチェックを外し、「OK」をクリックします。
-
「再起動」をクリックします。
-
これで通常モードに戻ります。
以上で操作完了です。
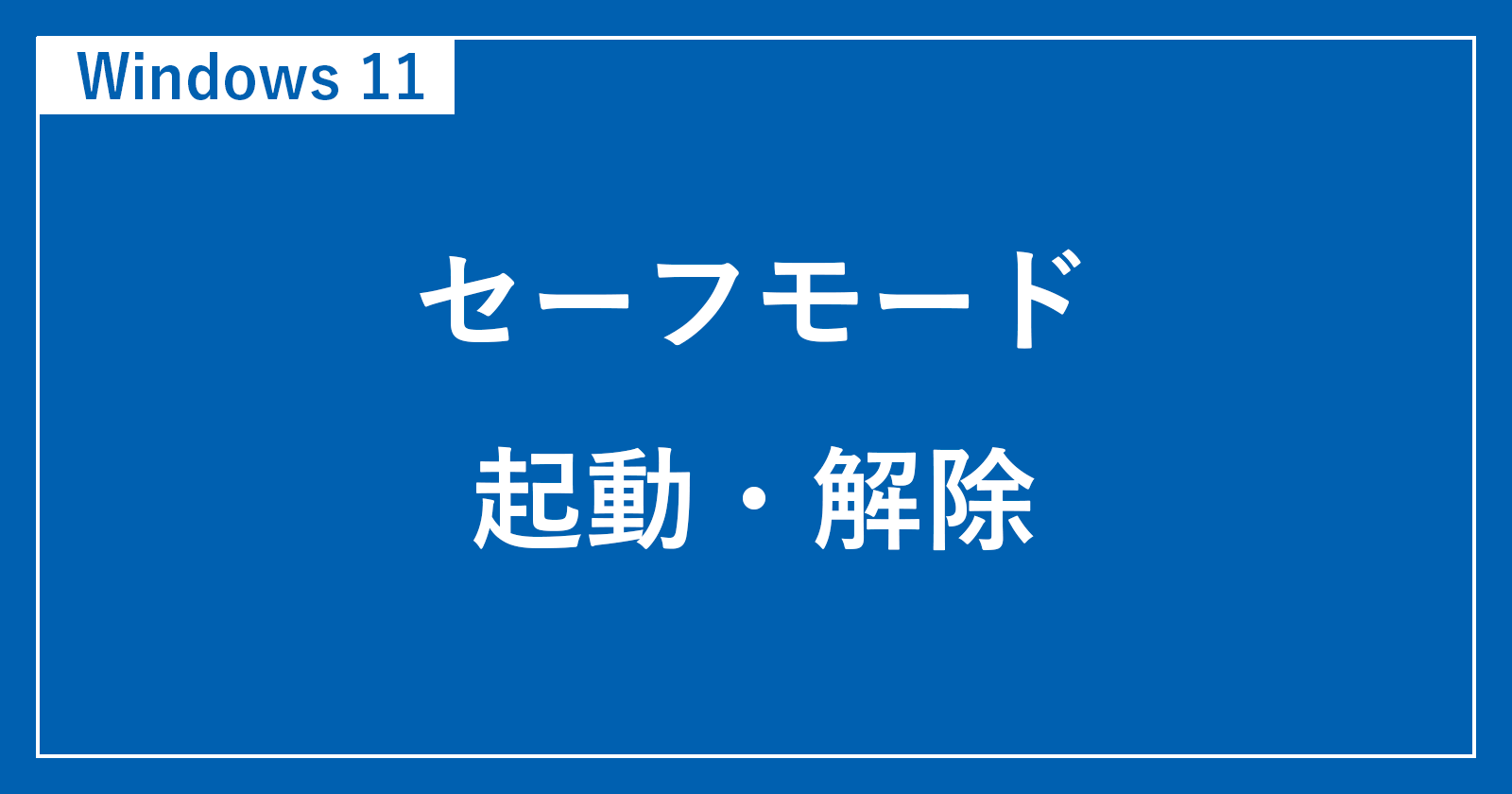
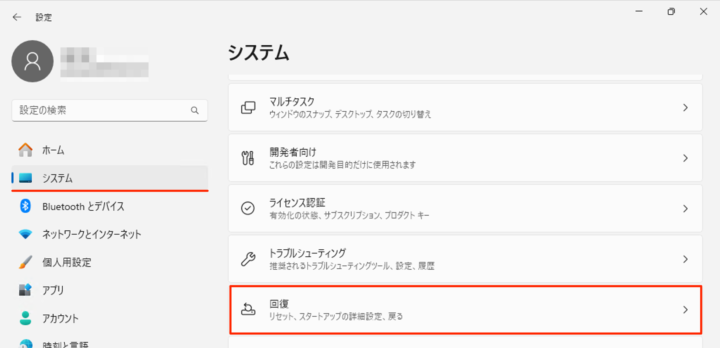
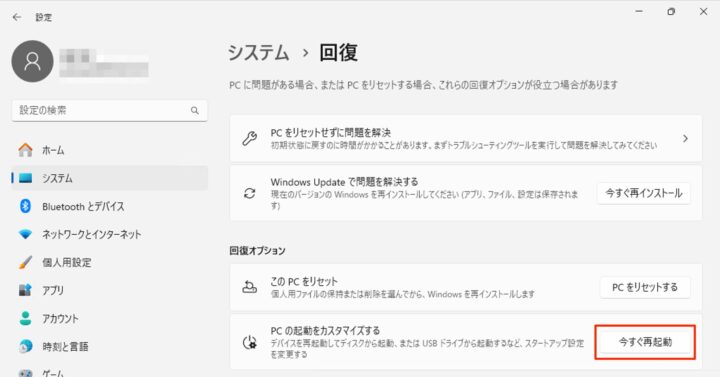
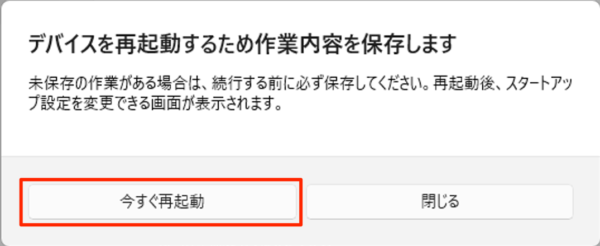
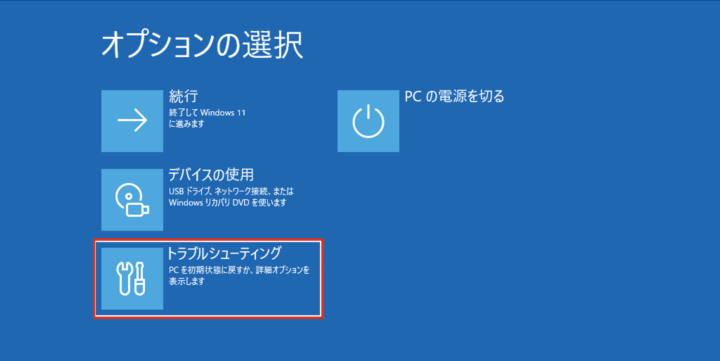

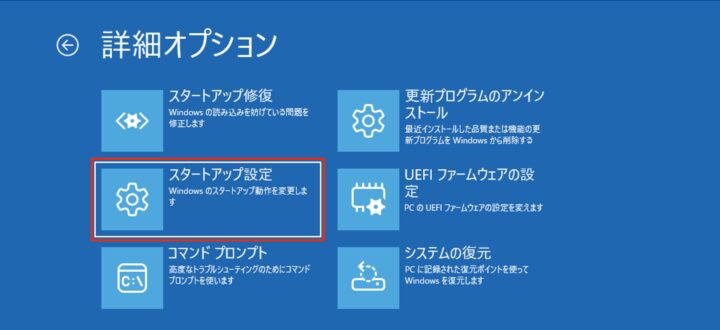
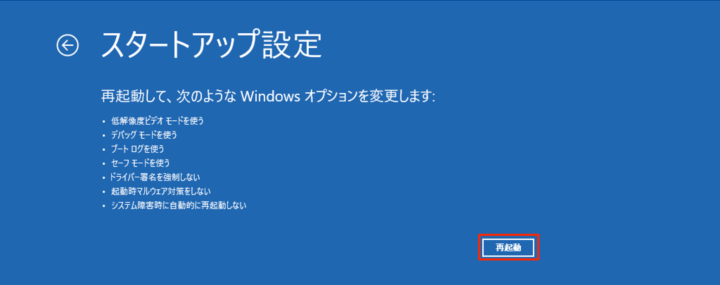
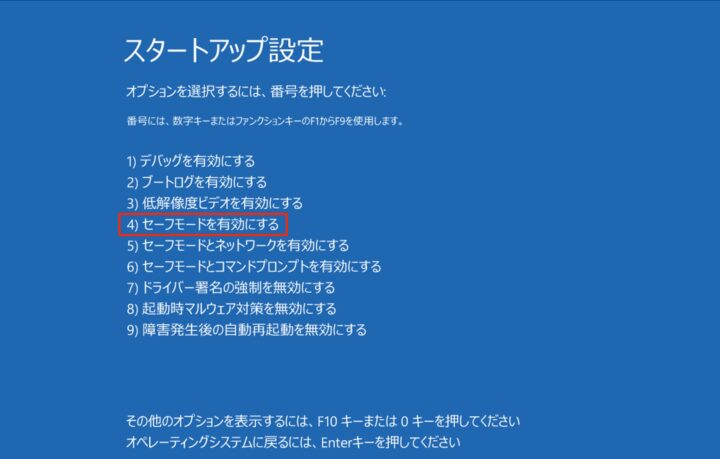
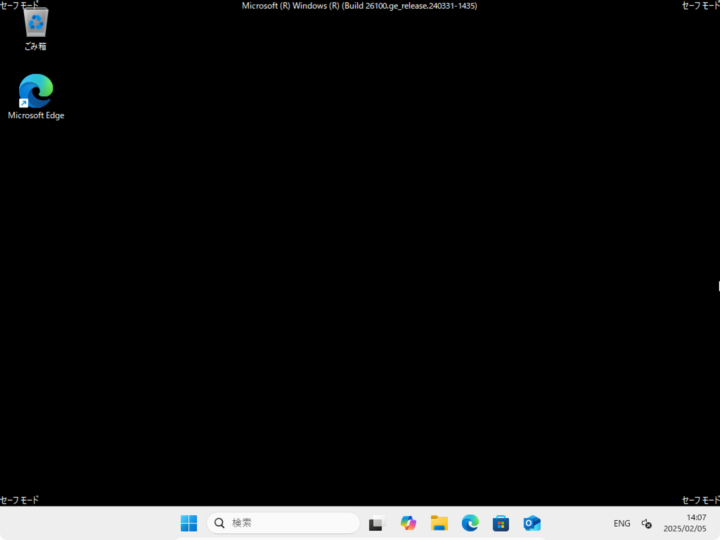
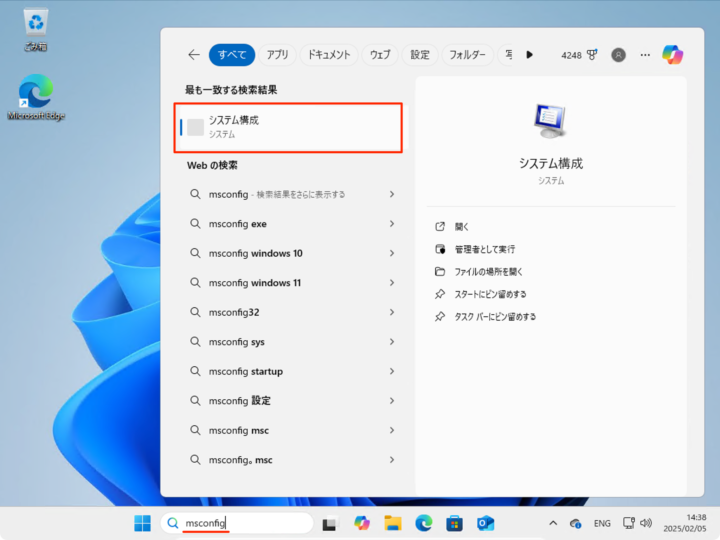
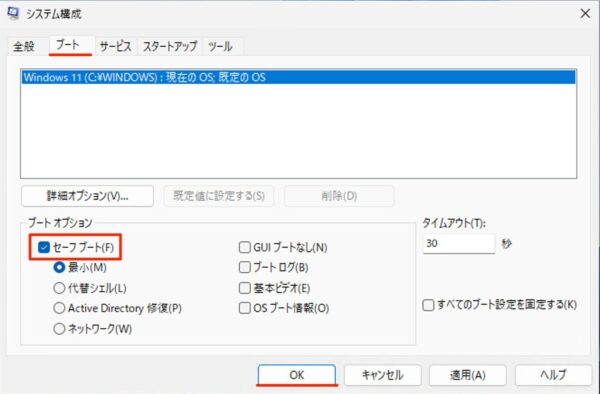
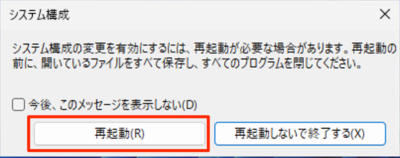








コメント