Windows11のアプリを管理者として実行する方法を紹介します。
Windows11では、一部のアプリや設定を変更する際に「管理者として実行」する必要があります。通常の起動とは異なり、管理者権限で実行することで、より深いシステム操作が可能になります。
今回は、アプリを管理者として実行する方法をわかりやすくご紹介します。
目次
ショートカットキーから実行する
ショートカットキーでアプリを管理者として実行する方法です。
-
エクスプローラーでアプリを選択します。
-
ショートカットキー Ctrl + Shift + Enter を押します。
その他のショートカットキーはこちらをご覧ください。
【Windows11】ショートカットキー一覧(早見表)
-
これでアプリを管理者として実行することができます。
以上で操作完了です。
エクスプローラーから実行する
エクスプローラーからアプリを管理者として実行する方法です。
-
エクスプローラーからアプリを探し、右クリックします。

-
表示されたメニューから「管理者として実行」をクリックします。

-
これでアプリを管理者として実行することができます。
以上で操作完了です。
スタートメニューから実行する
スタートメニューからアプリを管理者として実行する方法です。
-
スタートメニューからアプリを探し、右クリックします。

-
表示されたメニューの「詳細」→「管理者として実行」をクリックします。

-
これでアプリを管理者として実行することができます。
以上で操作完了です。
検索ボックスから実行する
検索ボックスからアプリを管理者として実行する方法です。
-
タスクバーの検索ボックスにアプリ名を入力します。
-
表示されたアプリを確認し、「管理者として実行」をクリックします。

-
これでアプリを管理者として実行することができます。
以上で操作完了です。
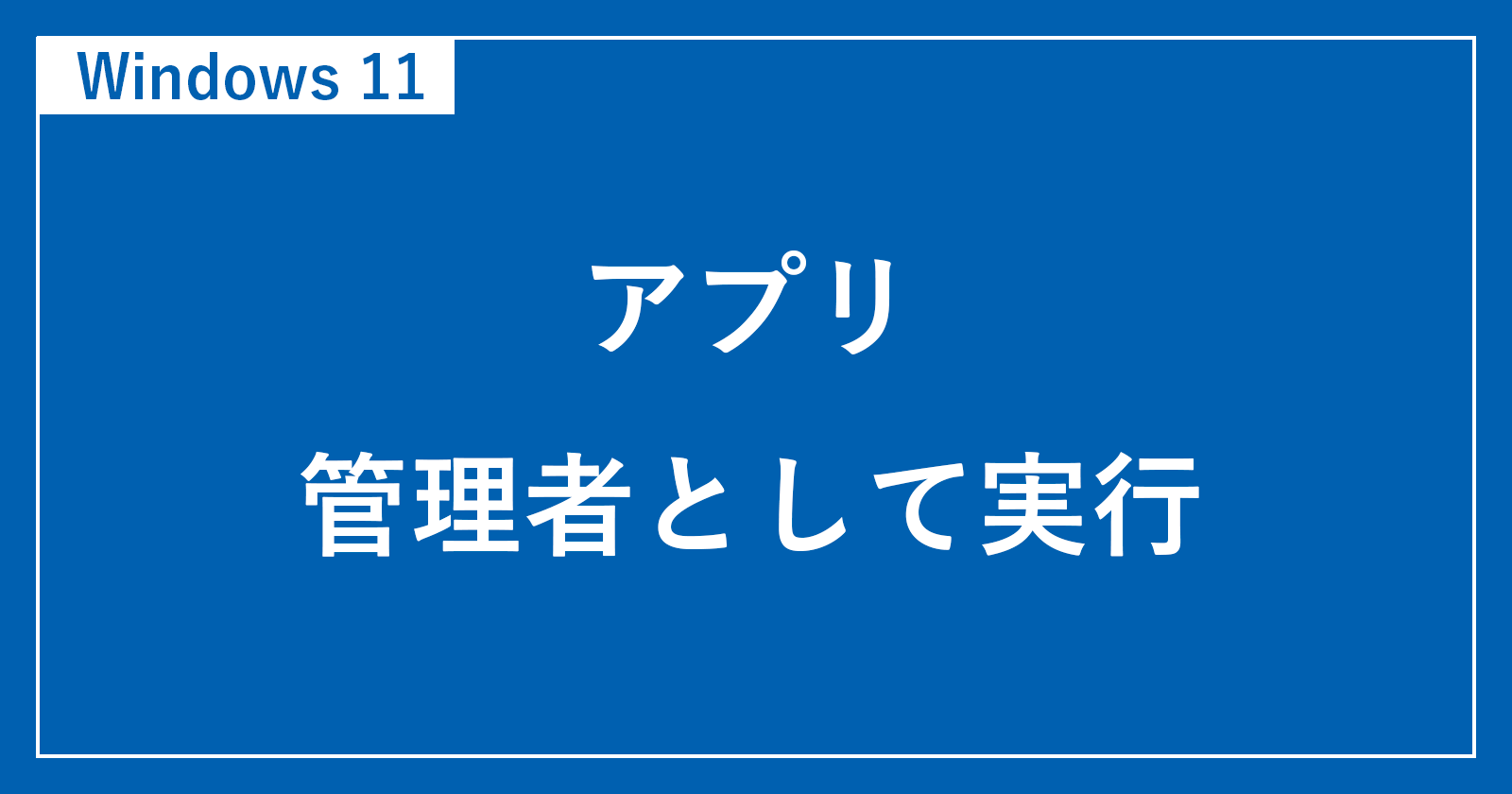
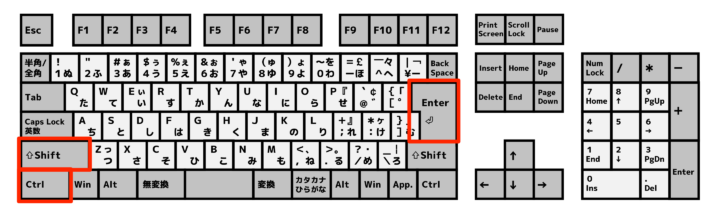
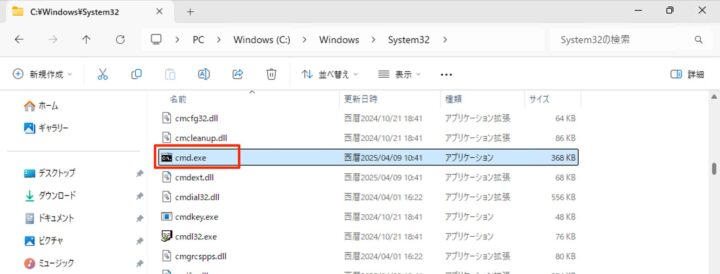
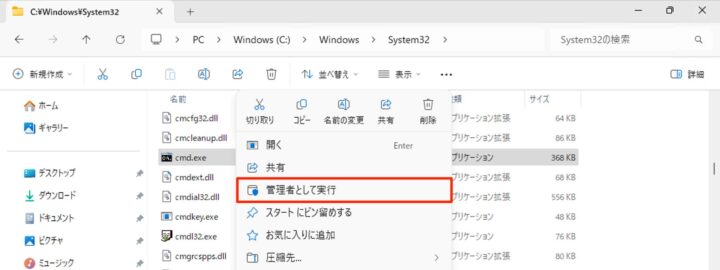
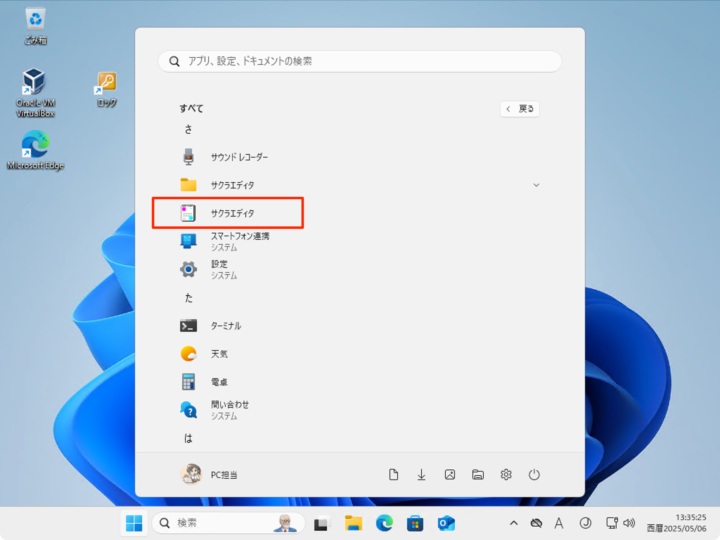
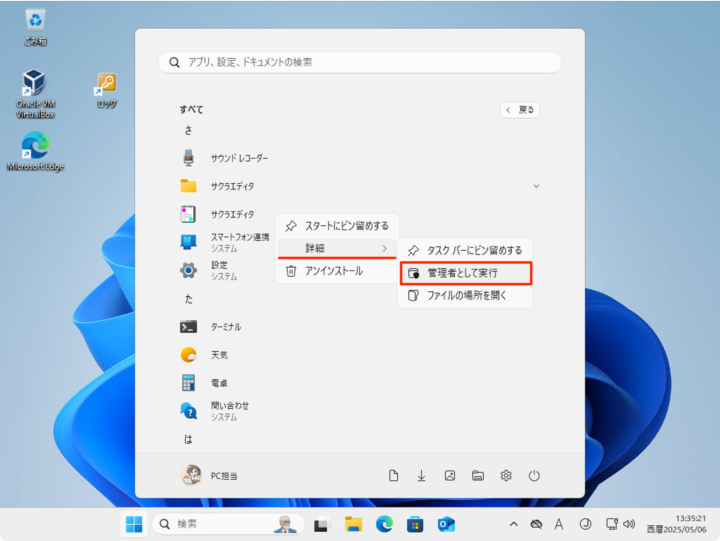
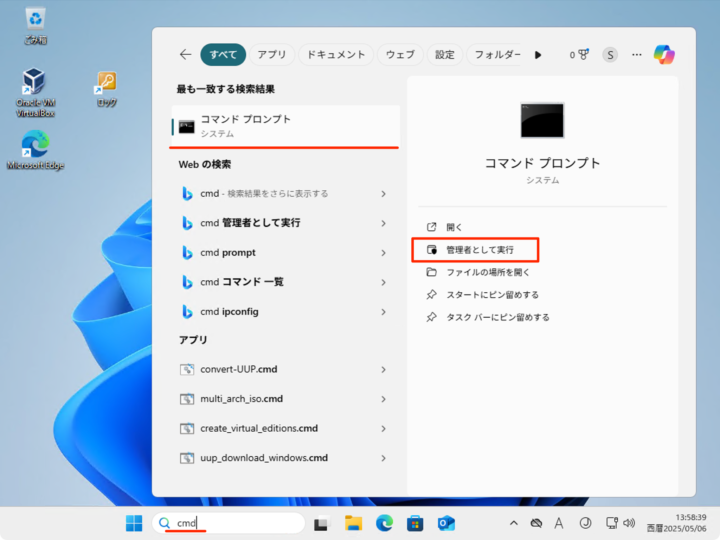








コメント