Windows11で仮想メモリを設定する方法を紹介します。
仮想メモリとは、物理メモリ(RAM)が足りないときに、代わりにストレージ(SSDやHDD)を使ってメモリを補う仕組みのことです。
パソコンでアプリをたくさん開いたときにメモリが不足すると、動作が重くなったり、アプリが落ちたりすることがありますよね。そんなとき、仮想メモリをしっかり設定しておけば、システムがストレージを一時的なメモリとして使い、安定して動作するようにしてくれます。
今回はこの仮想メモリを、自分で好きなサイズに設定する方法をわかりやすく解説していきます!
仮想メモリを設定する
Windows11で、仮想メモリを設定するには次の操作を行ってください。
-
スタートメニューから「設定」を開きます。
-
設定が開いたら、左メニューの「システム」をクリックします。
-
「バージョン情報」をクリックします。

-
「システムの詳細設定」をクリックします。

-
「詳細設定」タブを開き、パフォーマンスの「設定」をクリックします。

-
「詳細設定」タブを開き、仮想メモリの「変更」をクリックします。

-
「すべてのドライブのページングファイルサイズを自動的に管理する」のチェックを外します。

-
「カスタムサイズ」を選択し、次の値を参考に仮想メモリを入力し「設定」をクリックします。
- 初期サイズ:推奨サイズ
- 最大サイズ:推奨サイズの1.5〜2倍程度

-
「OK」をクリックします。
-
設定を反映するために、パソコンを再起動しましょう。
以上で操作完了です。
仮想メモリを無効にする
-
スタートメニューから「設定」を開きます。
-
設定が開いたら、左メニューの「システム」をクリックします。
-
「バージョン情報」をクリックします。
-
「システムの詳細設定」をクリックします。
-
「詳細設定」タブを開き、パフォーマンスの「設定」をクリックします。
-
「詳細設定」タブを開き、仮想メモリの「変更」をクリックします。
-
「すべてのドライブのページングファイルサイズを自動的に管理する」のチェックを外します。
-
「ページングファイルなし」選択し、「設定」をクリックします。

-
「OK」をクリックします。
-
設定を反映するために、パソコンを再起動しましょう。
以上で操作完了です。
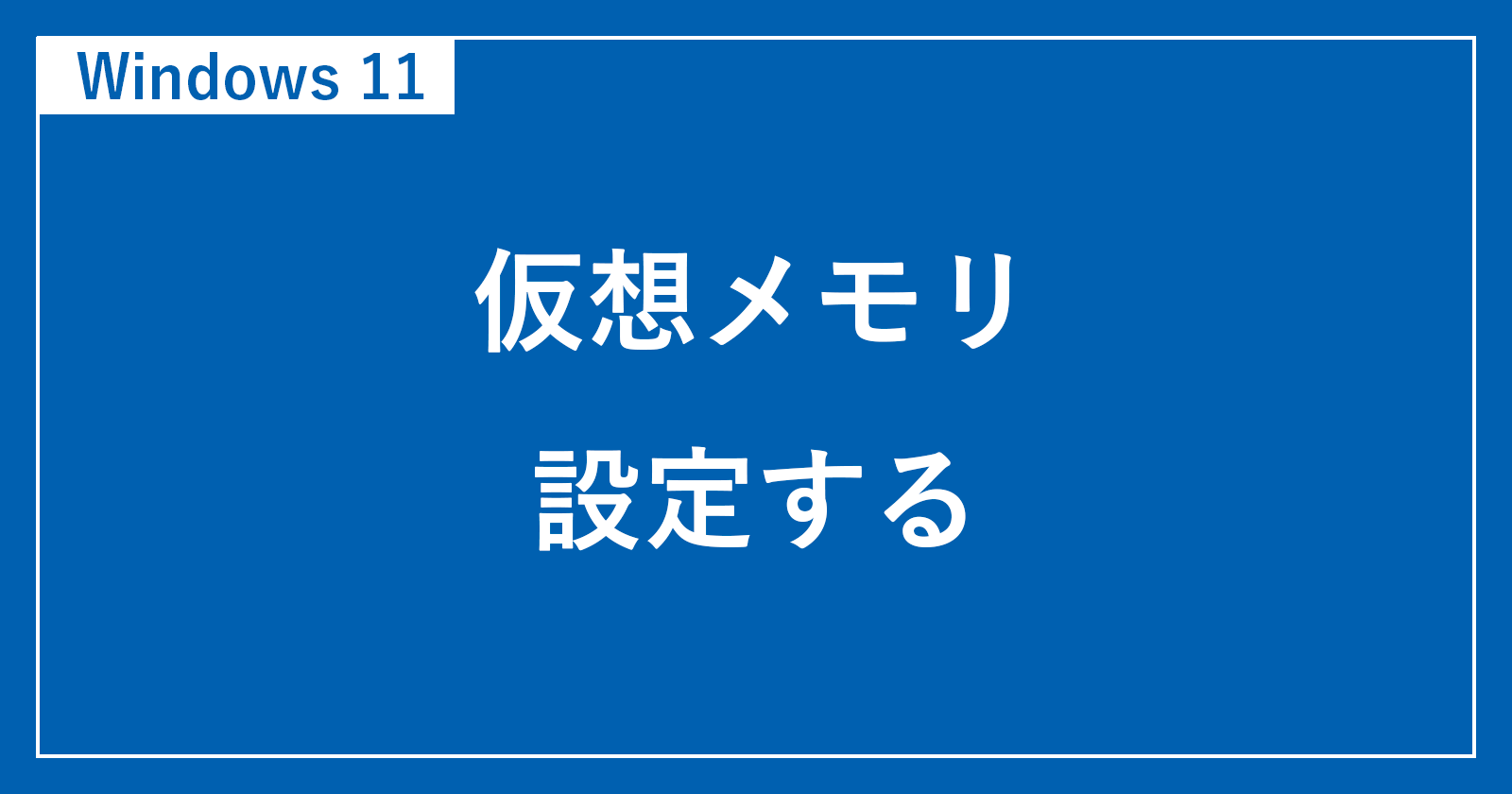
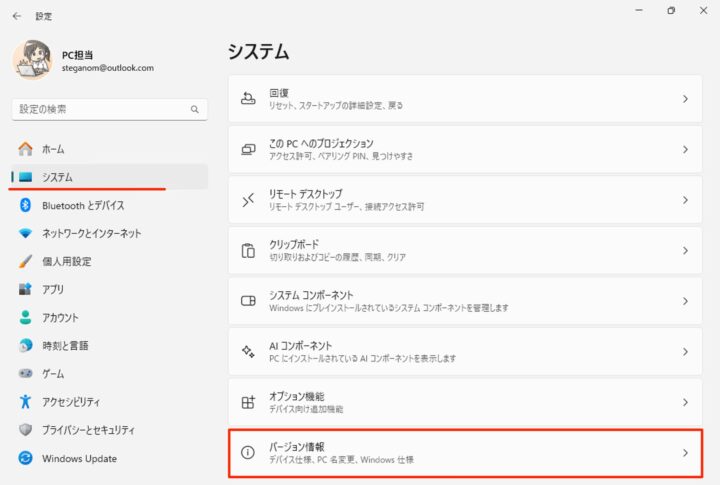
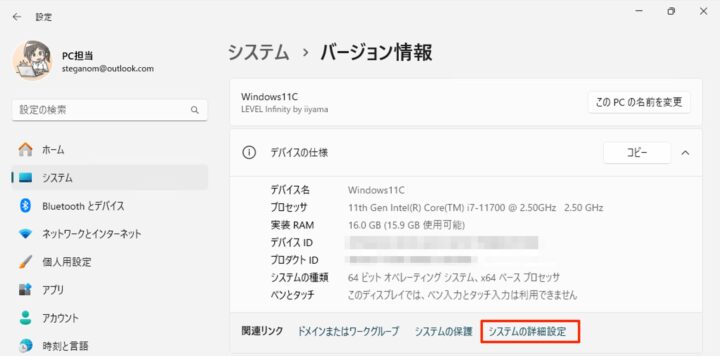
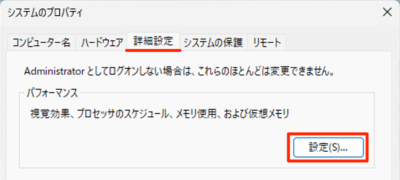
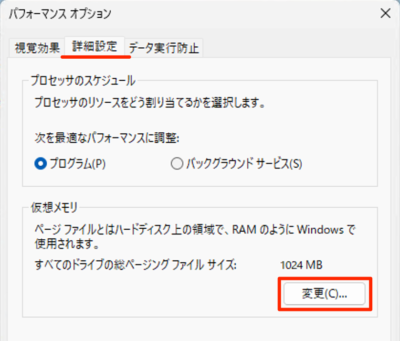
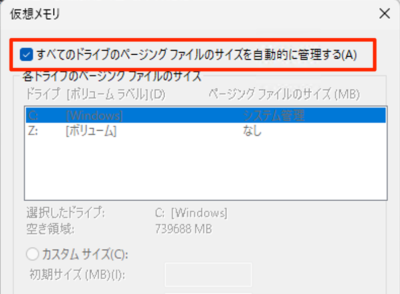
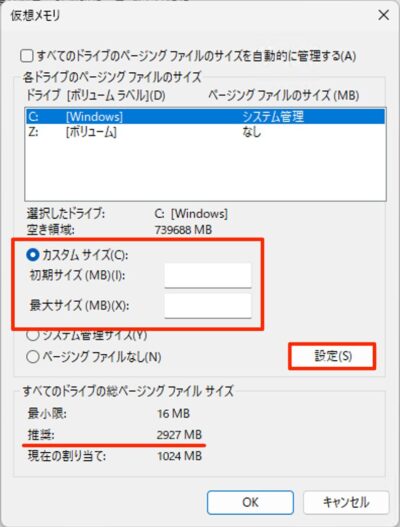
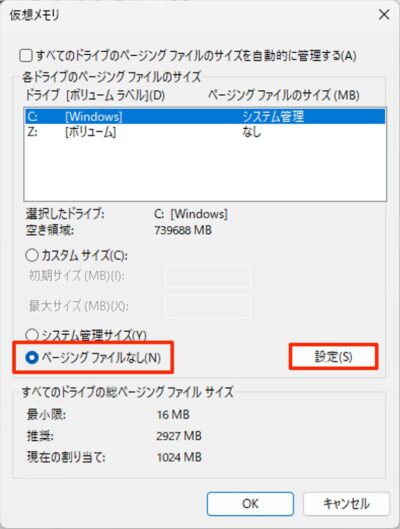








コメント