Windows11をHomeからProへアップグレードする方法を紹介します。
Windows 11 Home を使っていて、「リモートデスクトップを使いたい」「BitLockerでデータを暗号化したい」などのProの機能が必要になったことはありませんか?
Windows 11 Proには、高度なセキュリティ機能やビジネス向けの管理機能 が搭載されており、特にリモートワークや企業利用に適しています。
Windows 11 HomeからProへアップグレードするには『Proのライセンスキーを新規に購入する』『Microsoftストアからアップグレードする』する2つの方法があります。
本記事では、それぞれの方法をわかりやすく解説していきます。
Proのライセンスキーを新規に購入する
Windows 11 Proのライセンスキーを新規に購入し、アップグレードする方法です。
Windows 11 Proのライセンスキーを新規に購入します。
 ポチップ
ポチップ
スタートメニューから「設定」を開きます。
設定が開いたら、左メニューの「システム」をクリックします。
「ライセンス認証」をクリックします。

「Windowsのエディションをアップグレード」をクリックします。

「プロダクトキーを変更する」から「変更」をクリックします。

新しき購入した「プロダクトキー」を入力し、「次へ」をクリックします。

これでWindows11をHomeからProへアップグレードできます。
以上で操作完了です。
Microsoftストアからアップグレードする
Microsoftストアからアップグレードする方法です。
スタートメニューから「設定」を開きます。
設定が開いたら、左メニューの「システム」をクリックします。
「ライセンス認証」をクリックします。

「Windowsのエディションをアップグレード」をクリックします。

「Microsoftアプリでのアップグレード」から「Microsoft Storeを開く」をクリックします。

Microsoft Storeの「Windows 10/11 Proにアップグレードする」が表示されるので、「入手」をクリックしましょう。

購入を完了すると、Windows11をHomeからProへアップグレードできます。
以上で操作完了です。
どちらの方法でアップグレード方法はどっちががいいの?
上記で解説したようにWindows 11 HomeからProへアップグレード方法には、「Windows 11 Proのライセンスを新規に購入する」「Microsoftストアからアップグレードする」2つの方法があります。
それぞれにメリット・デメリットがあるため、状況に応じて最適な方法を選びましょう。
Windows 11 Proのライセンスを新規に購入する
こんな人におすすめ!
- 複数台のPCにProを導入する可能性がある
- 将来的に別のPCにライセンスを移行したい
新しくライセンスを購入するため、現在使用しているパソコンが故障した場合でも、別のパソコンにWindows 11 Proを適用することができます。一方で、『Microsoftストアからアップグレードする』よりも価格が割高になります。
Microsoftストアからアップグレードする
こんな人におすすめ!
- すぐにWindows 11 Proへアップグレードしたい
- 簡単にProへアップグレードしたい
- 価格を安く抑えたい
Microsoftストアから購入するだけなので、簡単にProへアップグレードすることができます。また、新規にライセンスを購入するよりも価格を抑えることができます。一方で、プロダクトキーが発行されないため、別のパソコンにWindows 11 Proをインストールすることはできません。
まとめ
今回は、Windows 11 HomeからProへアップグレードする 2つの方法 と、それぞれの特性について紹介しました。
どの方法が最適かは、利用目的や環境によって異なります。それぞれのメリット・デメリットを踏まえ、自分に合った方法を選びましょう。
また、目的に応じて適切な方法を選択し、Windows 11 Pro の機能を最大限活用して、より快適な環境を整えましょう!


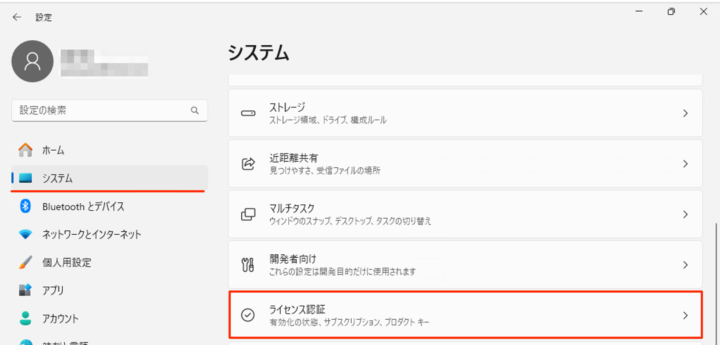
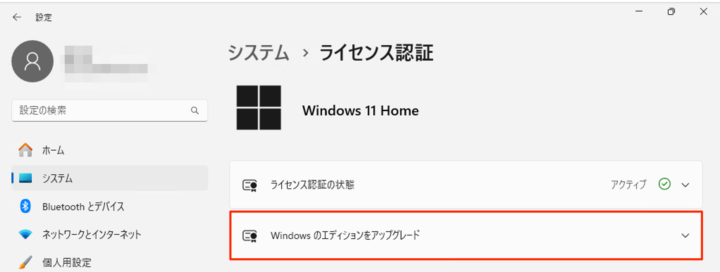
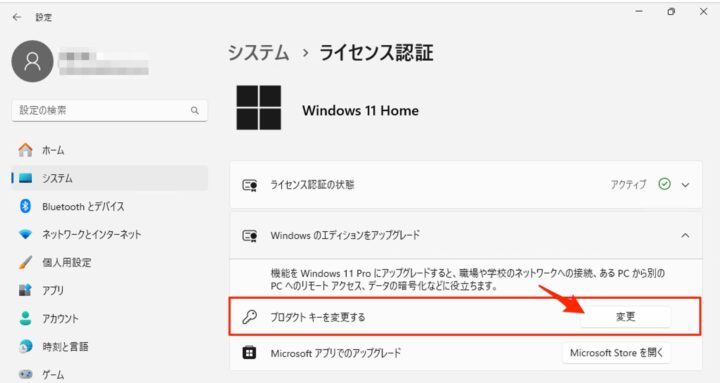

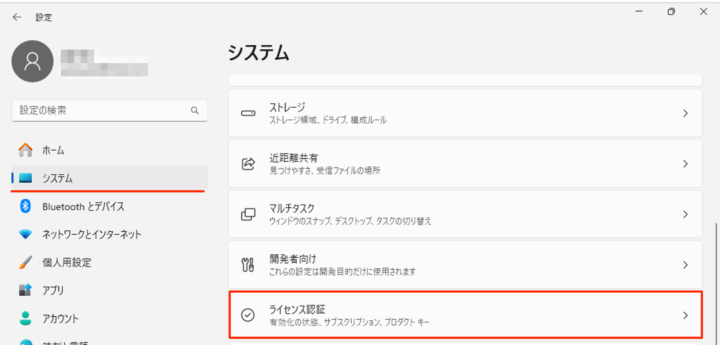

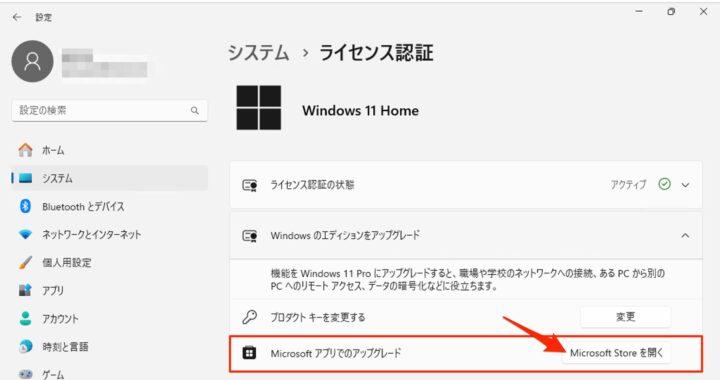
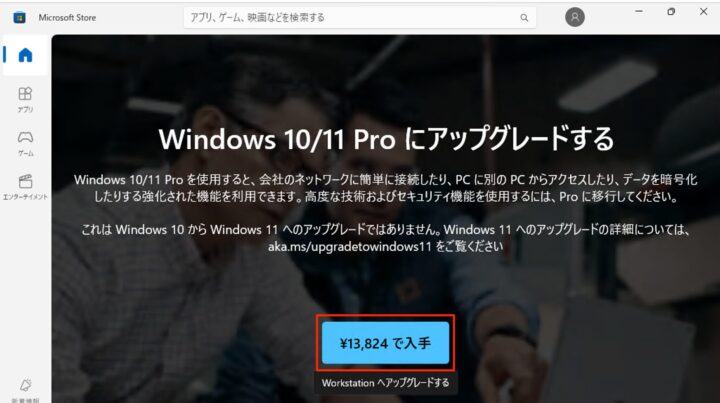








コメント