Windows11で、隠しファイルを表示する方法を紹介します。
Windows11では、通常は見えない「隠しファイル」を表示することができます。これにより、システムファイルや重要な設定ファイルを確認することが可能になります。ただし、これらのファイルを扱う際は、誤って削除しないよう注意が必要です。
今回は、Windows 11で隠しファイルを表示する方法をわかりやすくご紹介します!
目次
隠しファイルを表示する
Windows11で、隠しファイルを表示するには、以下の操作を行ってください。
-
エクスプローラーを起動します。
エクスプローラーはショートカットキー Win + E で起動することもできます。
【Windows11】ショートカットキー一覧(早見表) -
隠しファイルを表示したい場所へ移動します。
-
ファイルを右クリックします。
-
ツールバーの「表示」をクリックします。

-
表示されたメニューの「表示」→「隠しファイル」を選択します。

-
すると、「隠しファイル」が半透明の状態で表示されます。

-
これで「隠しファイル」を通常のファイルと同じように操作することができます。
以上で操作完了です。
『【Windows11】隠しファイルを表示する方法』も合わせてご覧ください。
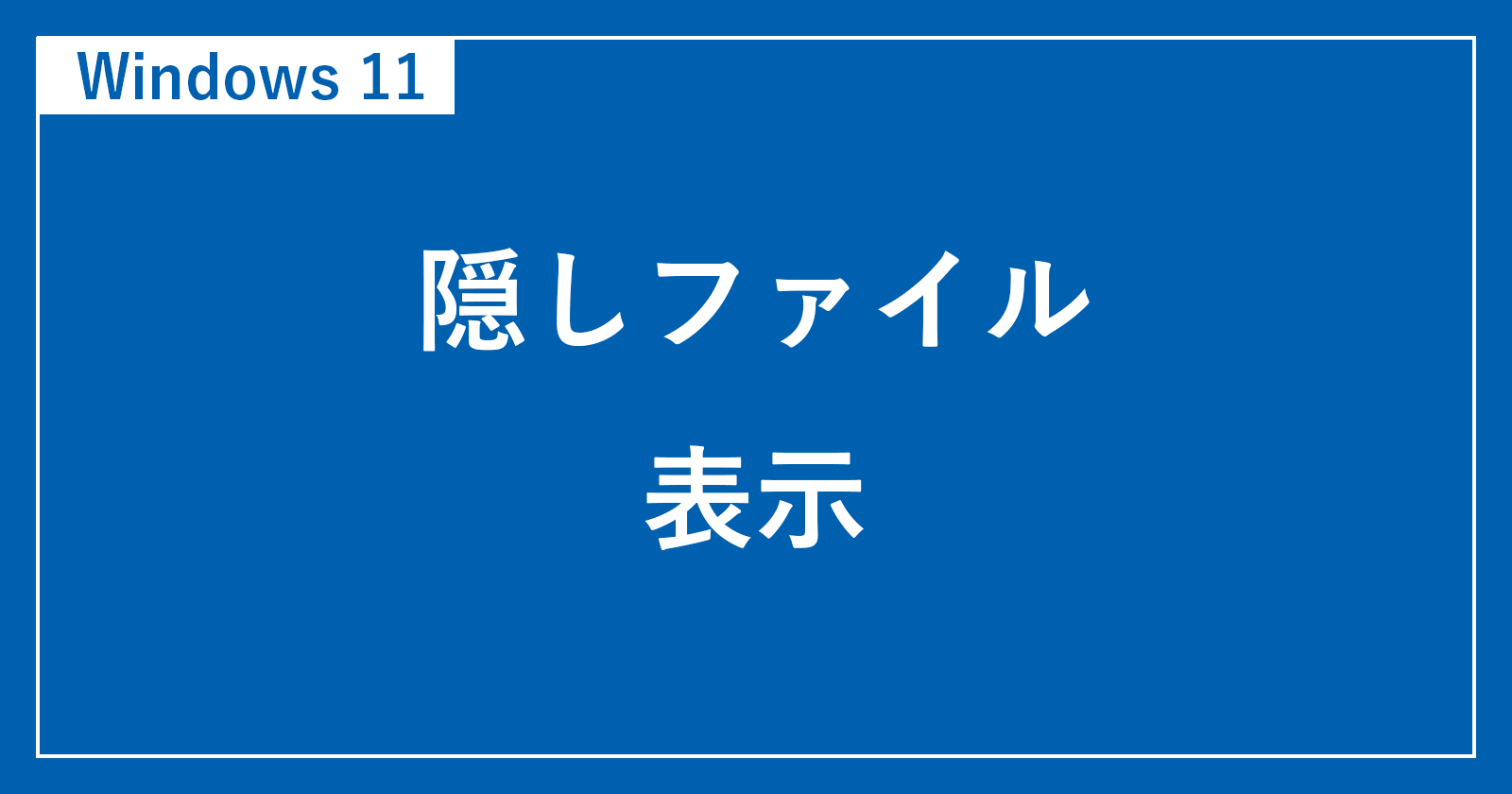
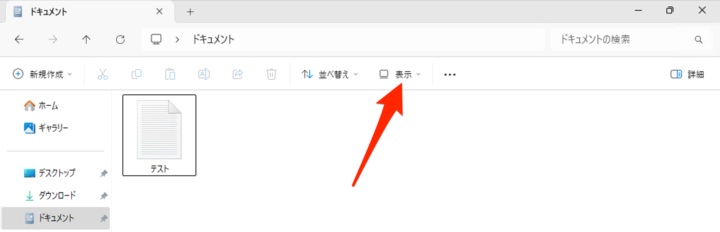

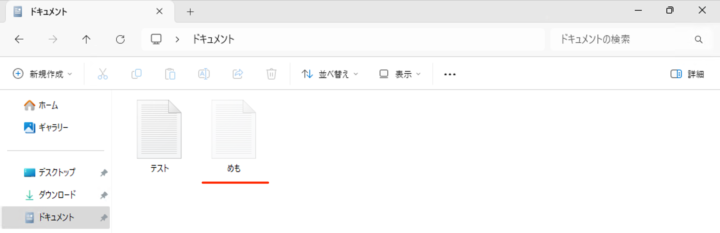








コメント