Windows11の時刻の同期間隔を変更する方法を紹介します。
Windows11では、インターネット経由で自動的に時刻を同期していますが、その同期する間隔を変更できることをご存じでしょうか?デフォルトでは約9時間ごとに同期されますが、用途に応じてこの間隔を調整することが可能です。
本記事では、Windows 11で時間の同期間隔を変更する手順をご紹介します。
時刻の同期間隔を変更する
Windows11の時刻の同期間隔を変更するには、以下の操作を行ってください。
-
タスクバーの検索ボックスに「regedit」と入力し、レジストリエディターを起動します。

-
レジストリエディターが起動したら、次のパスに移動しましょう。
HKEY_LOCAL_MACHINE\SYSTEM\CurrentControlSet\Services\W32Time\TimeProviders\NtpClient -
移動したら
SpecialPollIntervalを探し、ダブルクリックします。
Screenshot
-
「10進数」を選択し、同期したい間隔を「秒」で入力しましょう。
ここでは「3600」と入力しているので、1時間おきに時刻が同期されます。

-
「OK」をクリックし、設定を反映するためにパソコンを再起動します。
以上で操作完了です。
時刻の同期間隔を確認する
Windows11の時刻の同期間隔を確認するには、以下の操作を行ってください。
-
スタートメニューから「設定」を開きます。
-
設定が開いたら、左メニューの「時刻と言語」をクリックします。
-
「日付と時刻」をクリックします。

-
「その他の時計」をクリックします。

-
日付と時刻の「インターネット時刻」タブをクリックします。
-
「設定の変更」をクリックします。

-
「今すぐ更新」をクリックし、「OK」をクリックします。

-
「次回の同期」と「同期した時刻」を比較し、設定した時間間隔になっていることを確認しましょう。

以上で操作完了です。

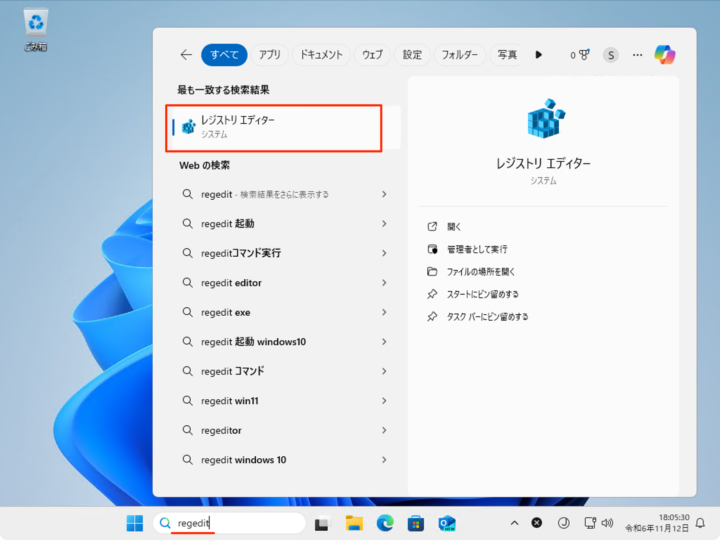
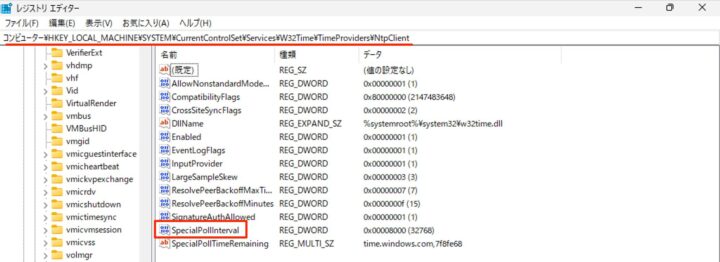
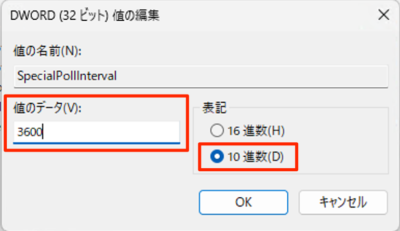
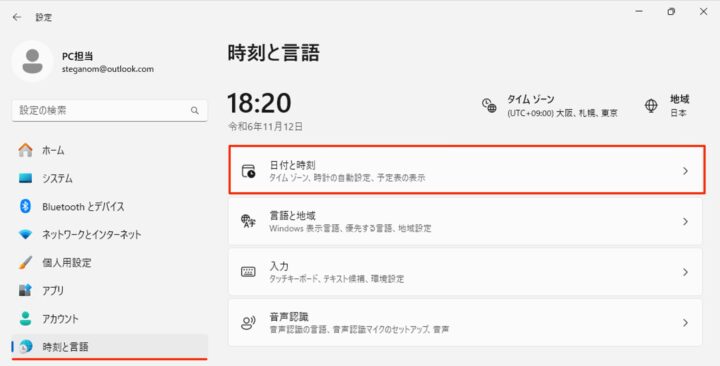
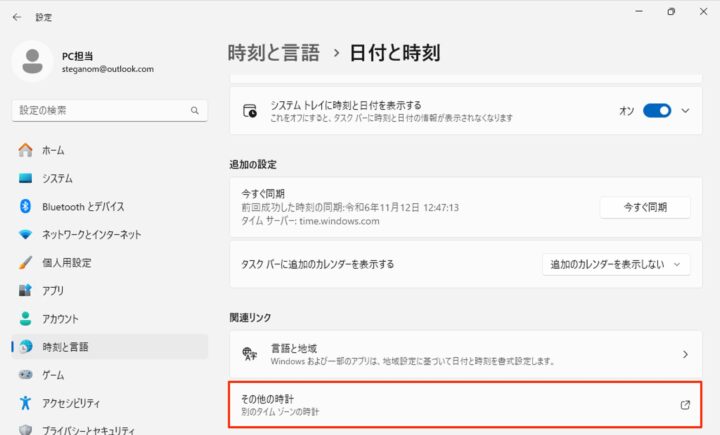
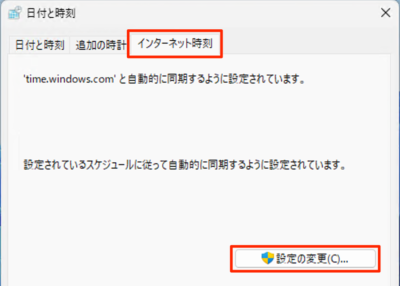
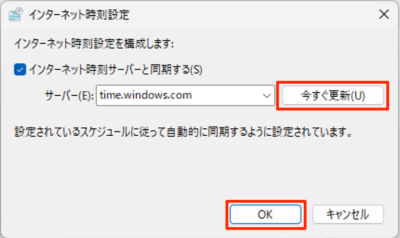
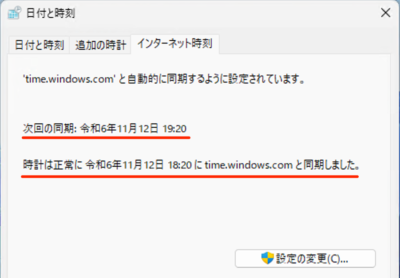








コメント
コメント一覧 (2件)
時刻同期間隔を10進数で300(5分?)と設定してみましたが、PC再起動後に時刻同期の操作をしてみたら、次回同期は17分後の時刻で表示されました。同期間隔の設定可能数値に何か制限があるように思われます。
コメントありがとうございます!
同期間隔の設定は「10進数」で入力すると秒数として反映され、例えば 300 と入れると 300秒=5分ごとになります。
一方で、レジストリエディタでは既定で「16進数」が選ばれていることが多く、そのまま「300」と入力すると 16進数の 300(=10進で768秒 ≒ 13分) として扱われてしまいます。知らないうちに「16進数」のまま入力されてしまうケースがあるため、念のためもう一度「10進数」を選んでから 300 と入力して試していただければと思います。