Windows11で「コンピューターの管理」を開く方法を紹介します。
コンピューターの管理は、ディスクの管理やサービスの設定、システムツールの確認など、パソコンを効率よく操作・管理するために役立つ機能です。
いくつかの開き方があるので、目的や状況に合わせて使い分けてみましょう。
検索ボックスから開く
検索ボックスから「コンピューターの管理」を開く方法を紹介します。
-
タスクバーの検索ボックスに「コンピューターの管理」と入力します。
-
検索結果に表示された「コンピューターの管理」を起動します。

-
これで「コンピューターの管理」を開くことができます。
以上で操作完了です。
スタートメニューから開く
スタートメニューから「コンピューターの管理」を開く方法を紹介します。
-
「スタートボタン」をクリックし、スタートメニューを開きます。
-
スタートメニューの右上にある「すべて」をクリックします。

-
「Windowsツール」をクリックします。

-
Windowsツールの「コンピューターの管理」をダブルクリックします。

-
これで「コンピューターの管理」を開くことができます。
以上で操作完了です。
スタートボタンから開く
スタートボタンから「コンピューターの管理」を開く方法を紹介します。
-
「スタートボタン」を右クリックします。

-
表示されたメニューの「コンピューターの管理」をクリックします。

-
これで「コンピューターの管理」を開くことができます。
以上で操作完了です。
「ファイル名を指定して実行」から開く
「ファイル名を指定して実行」から「コンピューターの管理」を開く方法を紹介します。
-
ショートカットキー Win + R を押します。
その他のショートカットキーはこちらをご覧ください。
【Windows11】ショートカットキー一覧(早見表) -
「ファイル名を指定して実行」ウィンドウが表示されたら「compmgmt.msc」と入力します。
-
「OK」をクリックします。

-
これで「コンピューターの管理」を開くことができます。
以上で操作完了です。
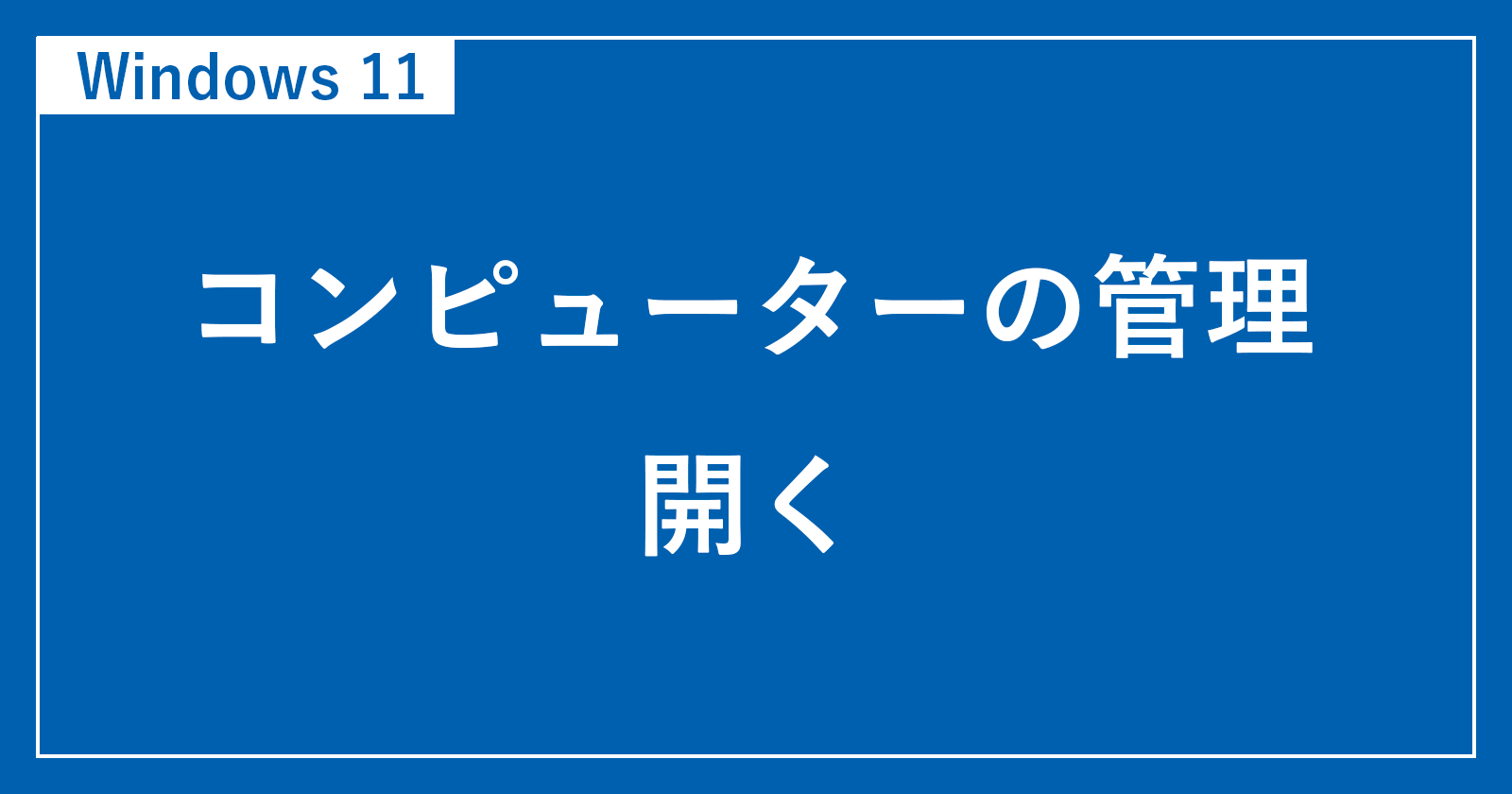
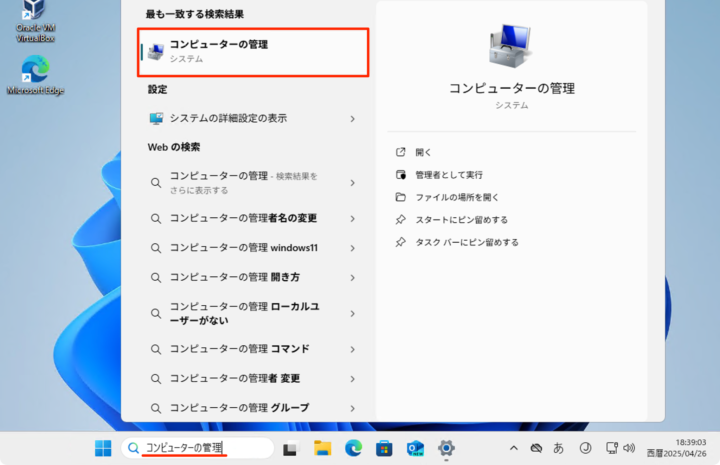
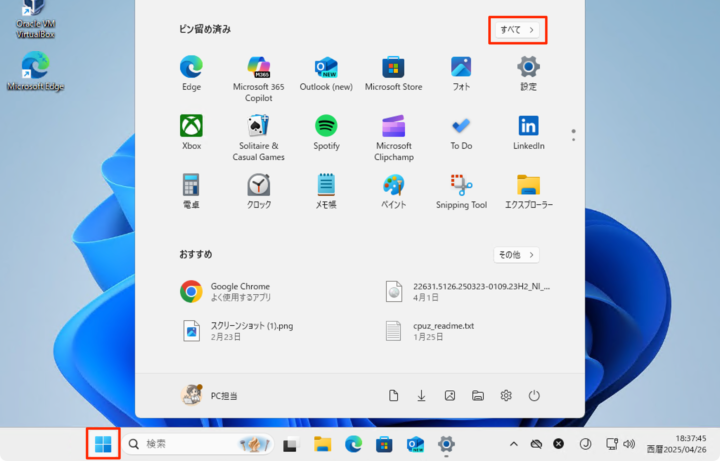
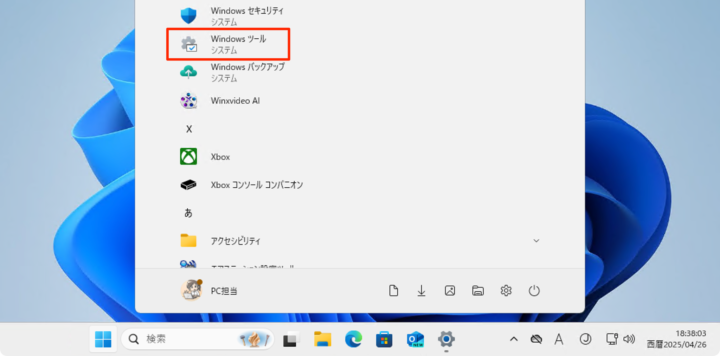
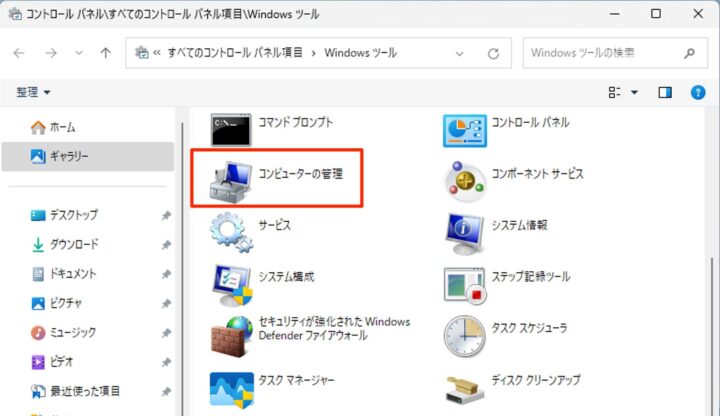
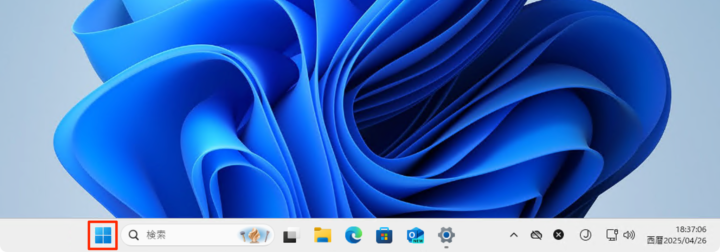
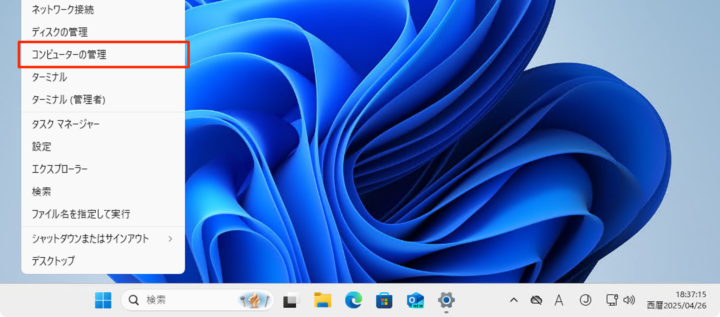
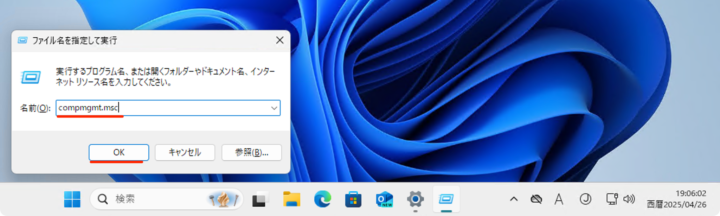








コメント