Windows11にYouTubeをインストールする方法を紹介します。
Windows11でYouTubeをウェブブラウザから見るだけでなく、アプリのように使える方法をご存知ですか?
実は、YouTubeは「PWA(Progressive Web App)」という仕組みを活用して、デスクトップアプリのようにインストールすることができます。PWA版のYouTubeを使えば、ブラウザを開かなくても簡単に起動でき、まるで専用アプリのような操作性を実現します。
今回は、この便利なYouTubeのPWA版を「Google Chrome」と「Microsoft Edge」を使用してインストールする方法をご紹介します。
普段お使いのブラウザに合わせて、お好きな手順を選んで実践してください。毎日の視聴体験をより快適にしたい方は、ぜひ最後までご覧ください!
YouTubeをインストールする(Google Chrome)
Google ChromeでYouTubeをインストールするには、以下の操作を行ってください。
-
「Google Chrome」を起動します。
-
「YouTube」にアクセスします。
-
画面右上にある「︙」ボタン(3つのドット)をクリックし、メニューを開きます。
-
「キャスト、保存、共有」から「YouTubeをインストール」を選択します。

-
「インストール」をクリックします。

-
すると、デスクトップに「YouTube」のショートカットが作成されます。

-
これでYouTubeのインストールは完了です。デスクトップのショートカットから簡単にYouTubeを起動することができます。
以上で操作完了です。
YouTubeをインストールする(Microsoft Edge)
Microsoft EdgeでYouTubeをインストールするには、以下の操作を行ってください。
-
「Google Chrome」を起動します。
-
「YouTube」にアクセスします。
-
右上隅にある「・・・」をクリックします。
-
「アプリ」から「YouTubeをインストール」を選択します。

-
「インストール」をクリックします。

-
このアプリに許可する項目を選択し、「許可」をクリックします。
- タスクバーにピン留めする
- スタートにピン留めする
- デスクトップショートカットを作成する
- デバイスログイン時の自動開始

-
これでYouTubeのインストールは完了です。

以上で操作完了です。
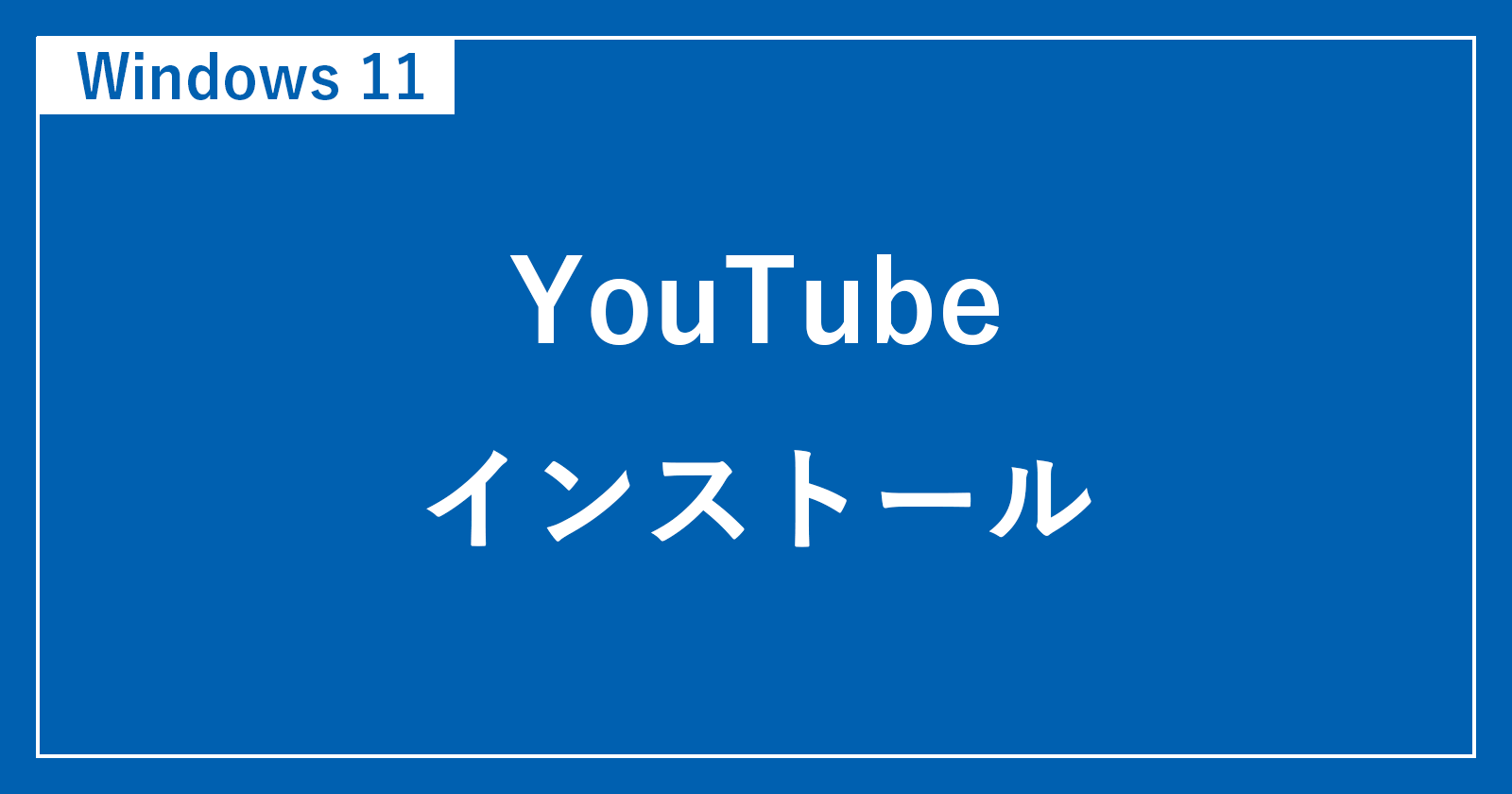
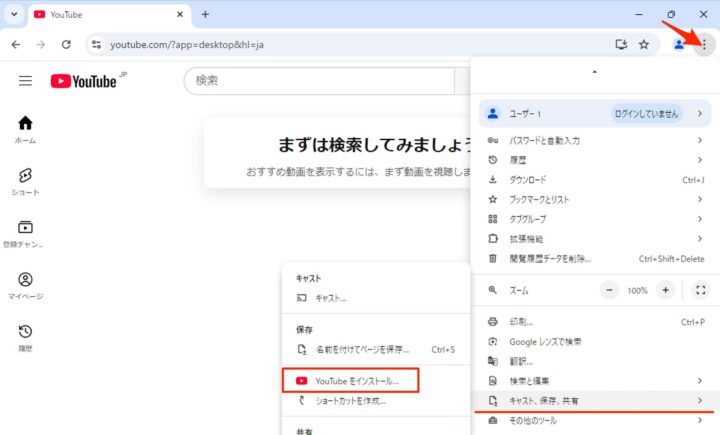
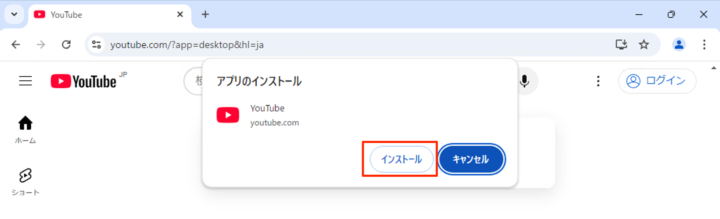

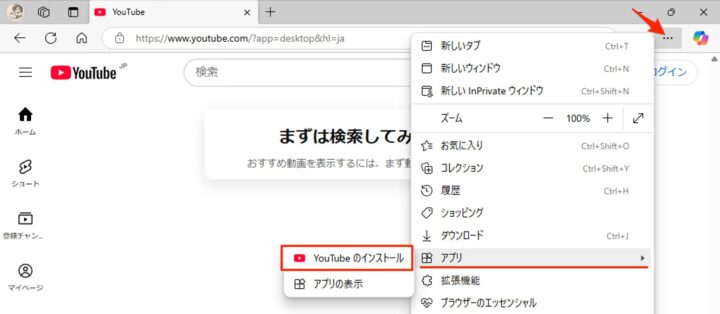
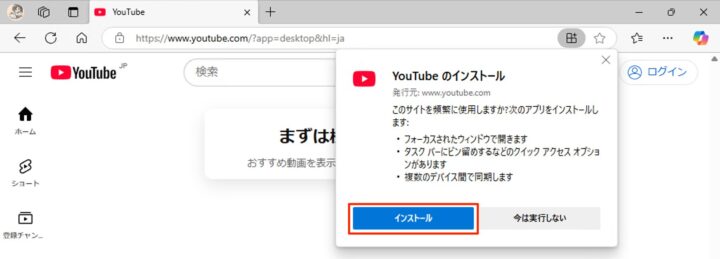
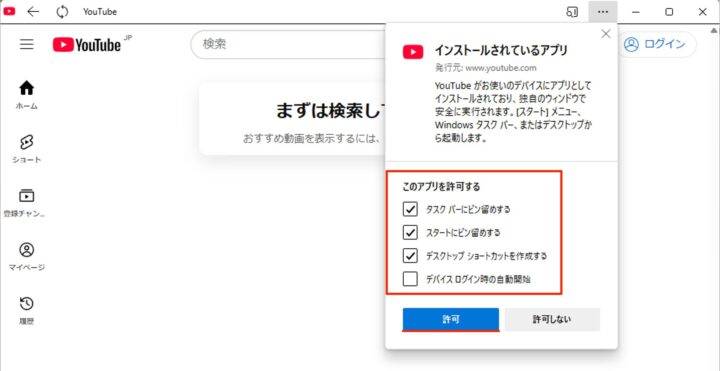









コメント