Microsoftアカウント無しで、Windows11をインストールする方法を紹介します。
通常のWindows11のインストールにはMicrosoftアカウントにログインする必要があります。
しかし、場合によってはMicrosoftアカウントを使用せずにローカルアカウントのみでWindows11をインストールしたいこともあるでしょう。そのような場合には、今回紹介する方法を参考にして、Windows11をインストールしてください。
Microsoftアカウント無しでWindows11インストールする
Microsoftアカウント無しでWindows11インストールするには、以下の操作手順を行ってください。
-
Windows11のインストールメディア(USBメモリなど)を作成します。
-
作成したインストールメディア(USBメモリなど)をPCに接続し、メディアから起動するように設定します。
-
「国を選択」画面が表示されるまで、Windows11のインストールプロセスに従いまます。
-
Windows11がインターネットに接続しないようにコマンドを実行します。
-
Shift + F10キーを押し、コマンドプロンプトを表示します。
-
OOBE\BYPASSNROと入力し、Enterキーを押します(コマンドを実行します)。
-
コマンドを実行すると、PCが再起動されます。
-
もう一度Shift + F10キーを押して、コマンドプロンプトを表示します。
-
ipconfig /releaseと入力し、Enterキーを押します(コマンドを実行します)。
-
コマンドプロンプトを終了します。
-
「地域」「キーボード」「2 番目のキーボード」を選択して、インストールを続行します。
-
「インターネットに接続していません」をクリックします。

-
「制限された設定で続行」をクリックします。

-
ローカルアカウントに使用する「ユーザー名」を入力し、 「次へ」をクリックします。
-
使用する「パスワード」を入力し、「次へ」をクリックします。
-
残りのインストールプロセスを通常通り実行しましょう。
-
これでMicrosoftアカウント無しでWindows11をインストールすることができました。
以上で操作完了です。
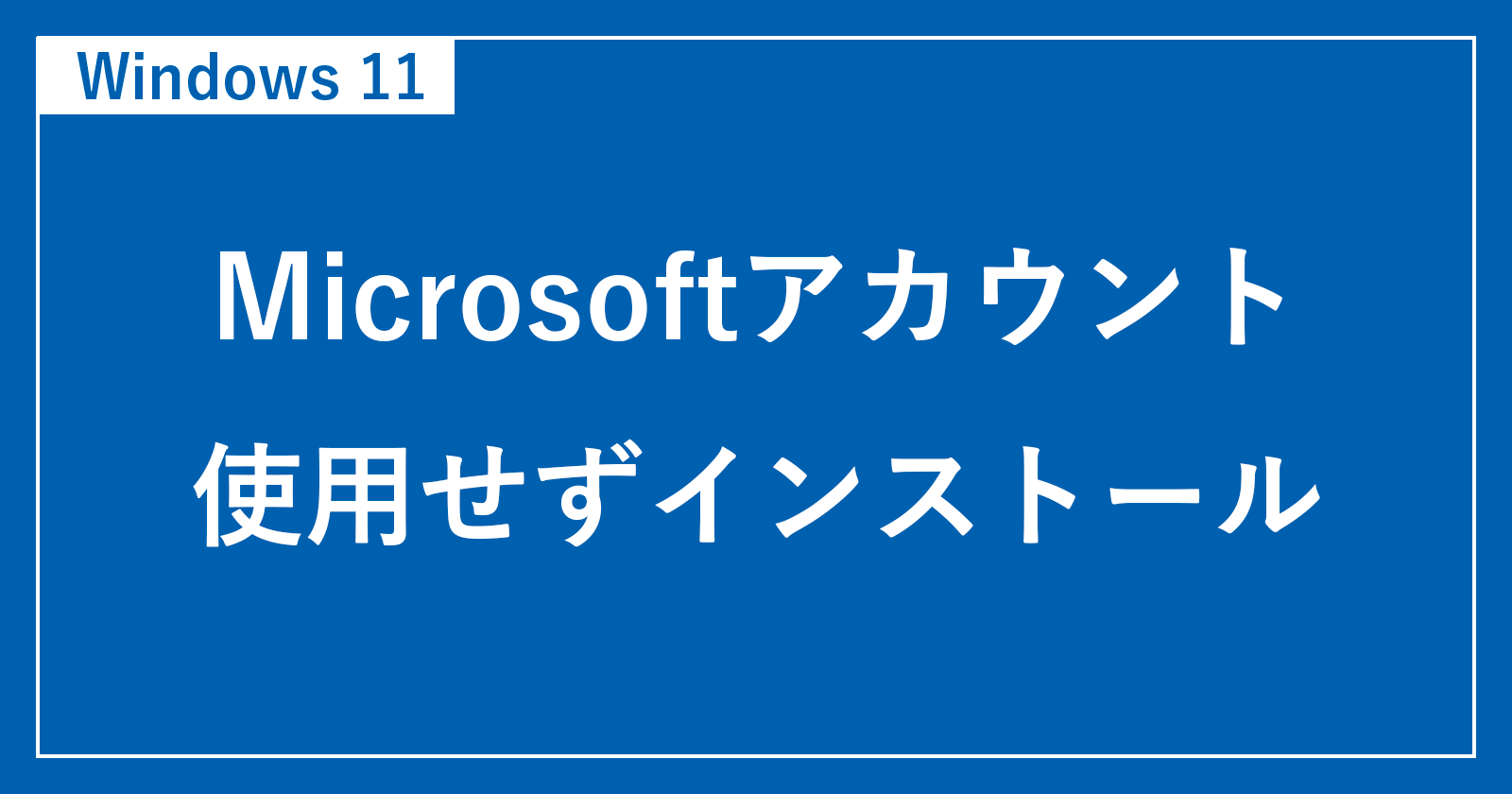
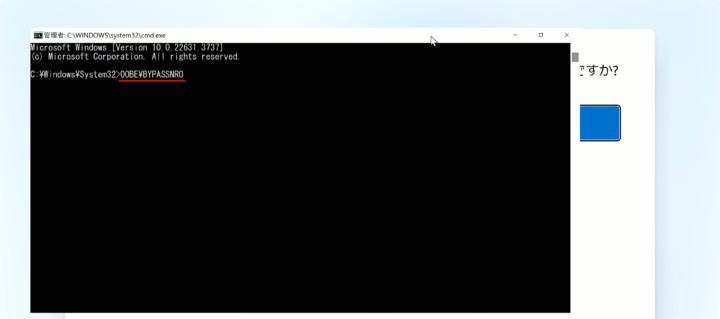
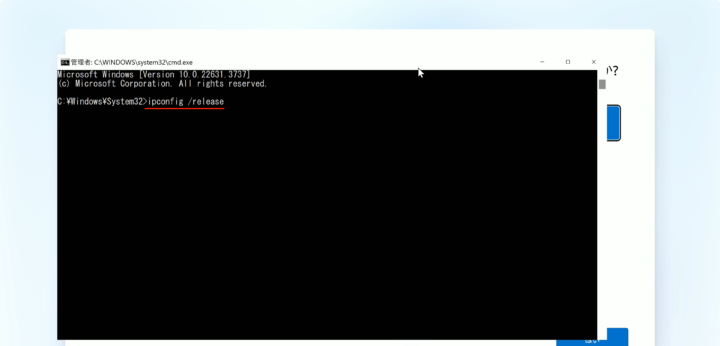
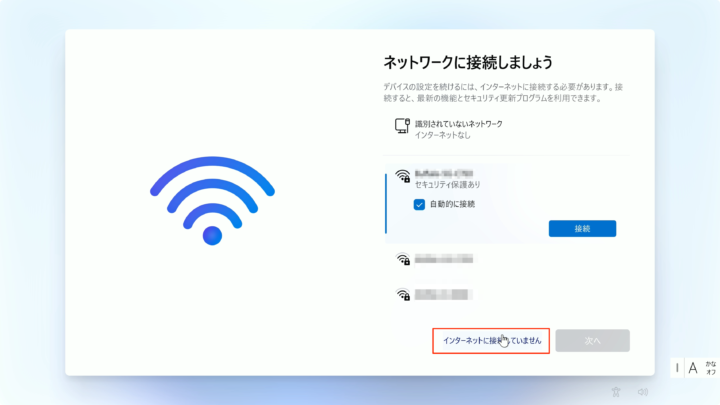
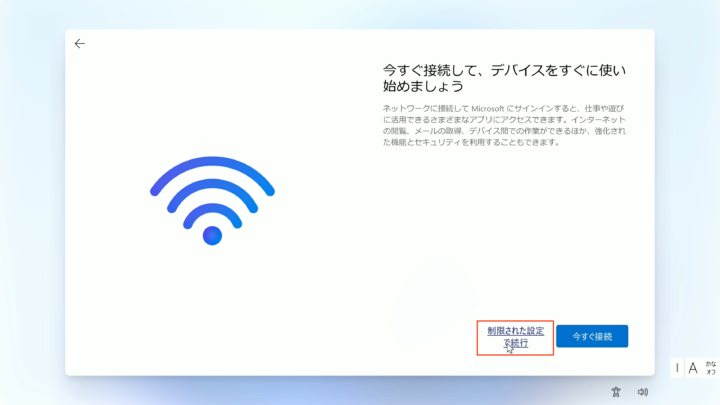








コメント