Windows11で使っているグラフィックボード(GPU)を確認する方法を紹介します。
「自分のPCにどんなグラボが入ってるのか知りたい」
「ゲームや動画編集に適した性能か気になる」
そんなときに役立つ、グラフィックボードの確認手順をわかりやすく解説していきます!
目次
グラフィックボードを確認する(設定)
Windows11の設定からグラフィックボードを確認するには、以下の操作を行ってください。
-
スタートメニューから「設定」を開きます。
-
設定が開いたら、左メニューの「システム」をクリックします。
-
「ディスプレイ」をクリックします。

-
「ディスプレイの詳細設定」をクリックします。

-
ディスプレイの情報からグラフィックボード(GPU)を確認します。

以上で操作完了です。
グラフィックボードを確認する(タスクマネージャー)
Windows11のタスクマネージャーからグラフィックボードを確認するには、以下の操作を行ってください。
-
タスクバーを右クリックし、「タスクマネージャー」を起動します。
タスクマネージャーはショートカットキー Ctrl + Shift + Esc でも起動することができます。
【Windows11】ショートカットキー一覧(早見表)
-
タスクマネージャーが起動したら、左側の「パフォーマンス」をクリックします。
-
「GPU」をクリックします。

-
グラフィックボード(GPU)を確認します。

以上で操作完了です。
グラフィックボードを確認する(dxdiag)
DirectX診断ツール(dxdiag)からグラフィックボードを確認するには、以下の操作を行ってください。
-
タスクバーの検索ボックスに「dxdiag」と入力します。
-
「dxdiag」を起動します。

-
「DirextX診断ツール」が起動したら、上部の「ディスプレイ」タブをクリックします。
-
「名前」の項目からグラフィックボード(GPU)を確認することができます。

以上で操作完了です。
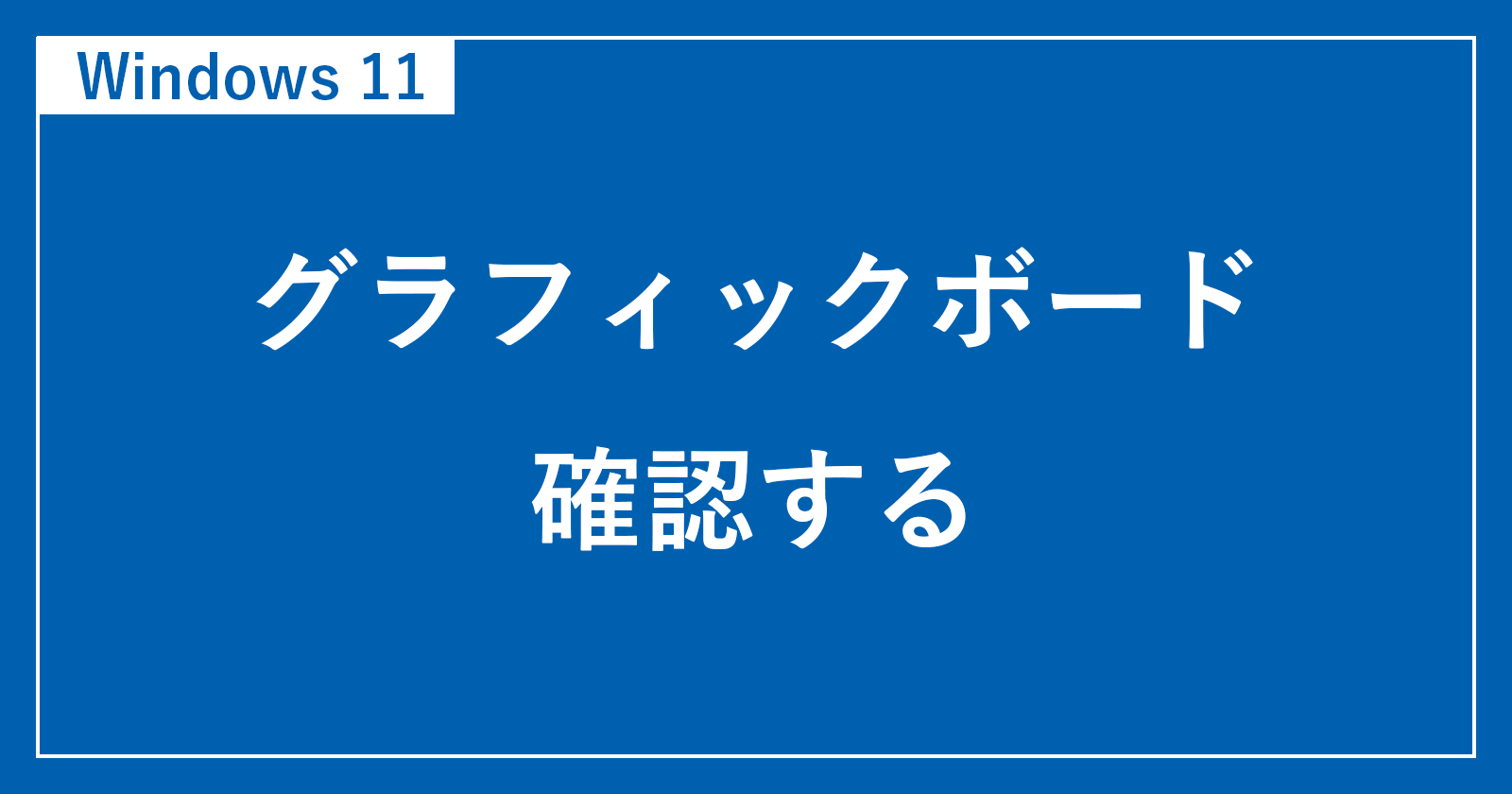
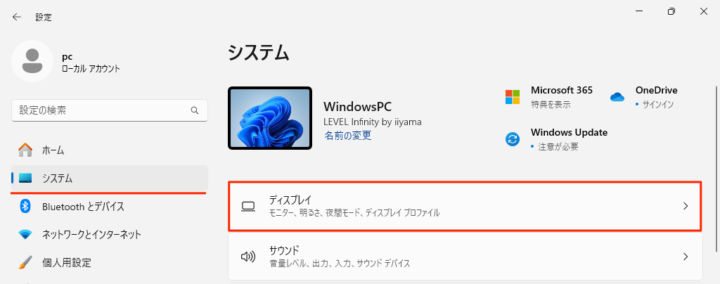
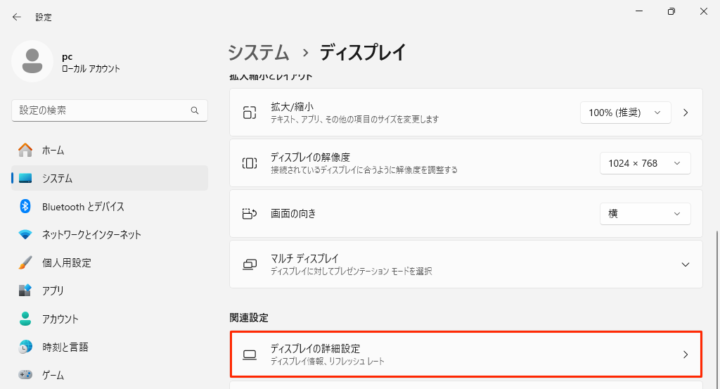
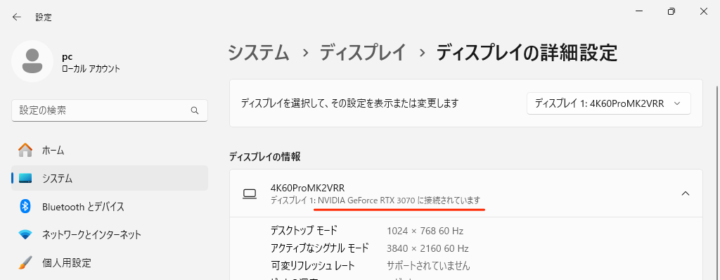
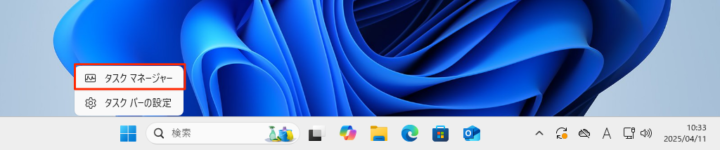
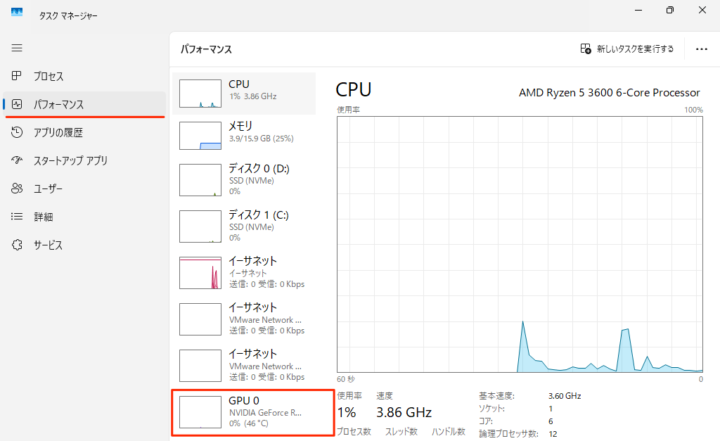
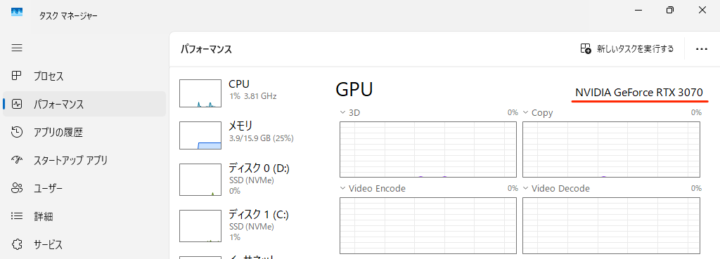
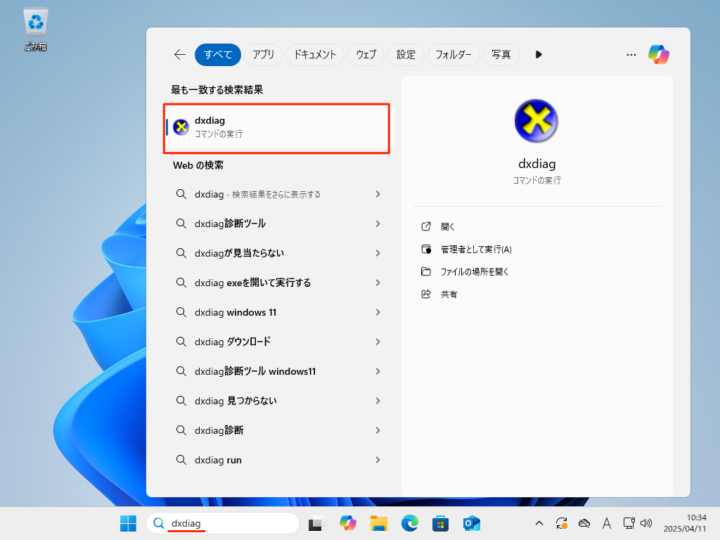
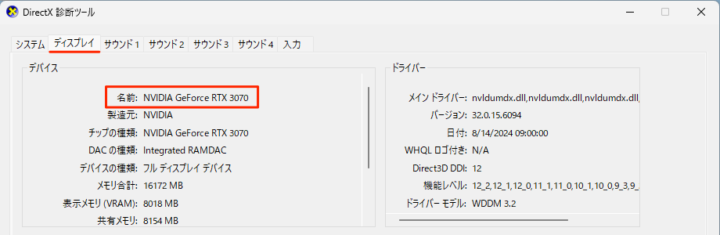








コメント