Windows11のIPアドレスを確認する方法を紹介します。
自分のパソコンのIPアドレスを知りたいけど、どうやって確認するのかわからない……
IPアドレスは、インターネットに接続するときに割り当てられる“住所”のようなもの。ネットワークのトラブルを調べたり、機器同士を接続したりするときに、自分のIPアドレスを確認する場面は意外と多いんです。
今回は、Windows 11を使っている方に向けて、IPアドレスを簡単に確認する方法をわかりやすくご紹介します。初心者の方でも安心して確認できる内容になっていますので、ぜひ参考にしてください!
コマンドプロンプトで確認する
コマンドプロンプトでIPアドレスを確認する方法です。
-
タスクバーの検索ボックスに「cmd」と入力します。
-
「コマンドプロンプト」を起動します。

-
次のコマンドを入力・実行します。
ipconfig -
IPアドレスを確認します。

以上で操作完了です。
PowerShellで確認する
PowerShellでIPアドレスを確認する方法です。
-
タスクバーの検索ボックスに「powershell」と入力します。
-
「PowerShell」を起動します。

-
次のコマンドを入力・実行します。
Get-NetIPConfiguration -detailed -
IPアドレスを確認します。

以上で操作完了です。
①設定で確認する
設定でIPアドレスを確認する方法です。
-
スタートメニューから「設定」を開きます。
-
設定が開いたら、左メニューの「ネットワークとインターネット」をクリックします。
-
「イーサネット」または「Wi-Fi」をクリックします。

-
IPアドレスを確認します。

以上で操作完了です。
②設定で確認する
設定でIPアドレスを確認する方法です。
-
スタートメニューから「設定」を開きます。
-
設定が開いたら、左メニューの「ネットワークとインターネット」をクリックします。
-
「ネットワークの詳細設定」をクリックします。

-
「ハードウェアと接続のプロパティ」をクリックします。

-
IPアドレスを確認します。

以上で操作完了です。
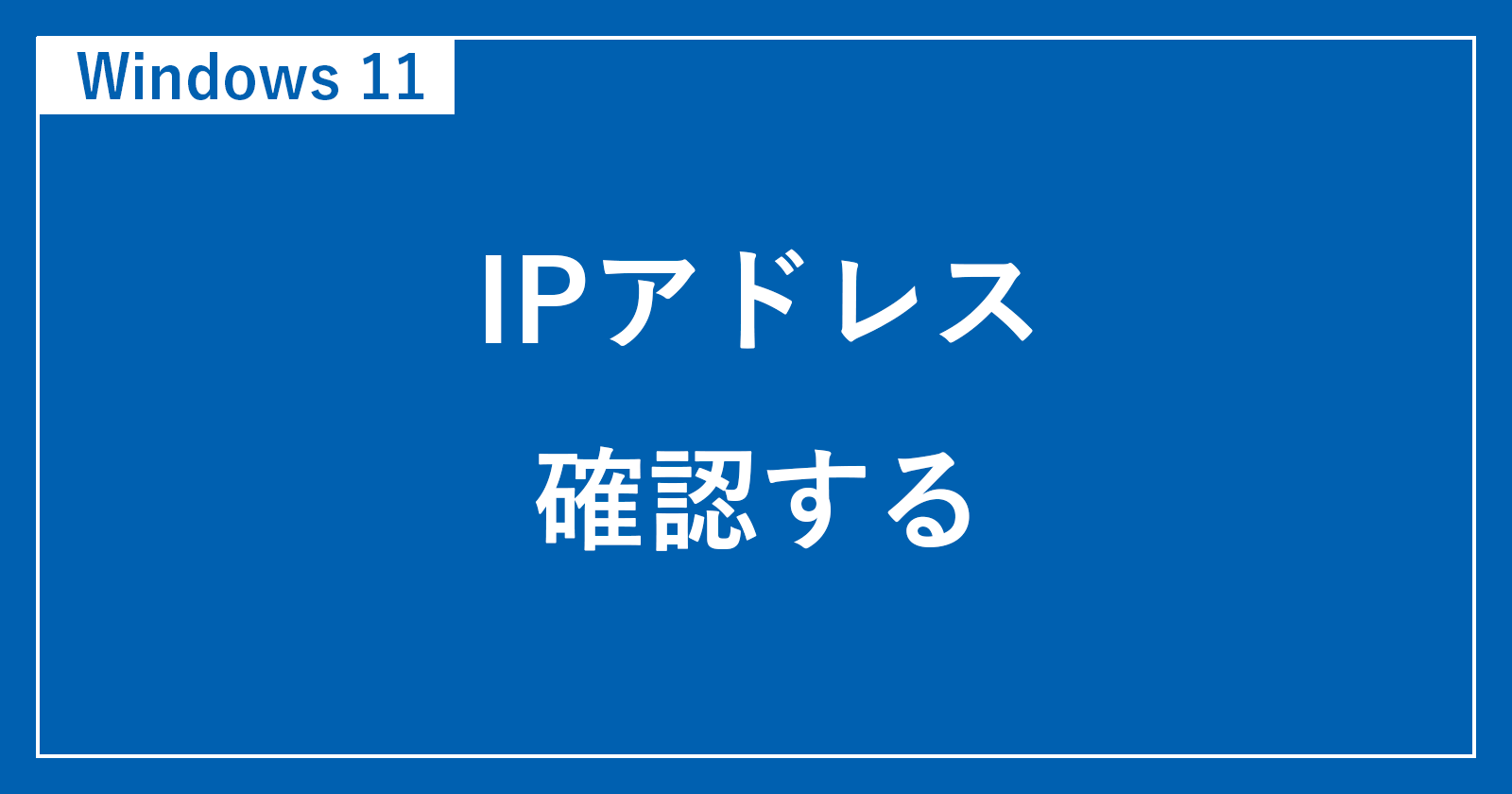
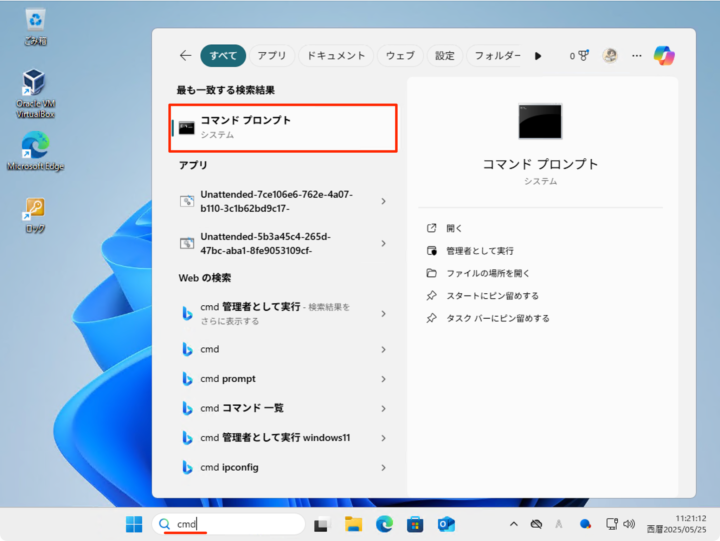
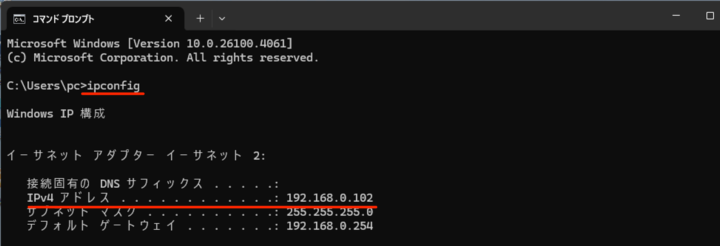
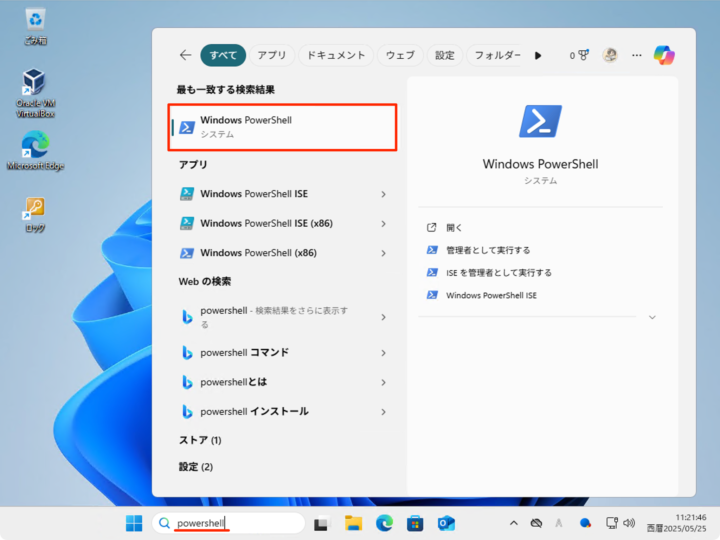
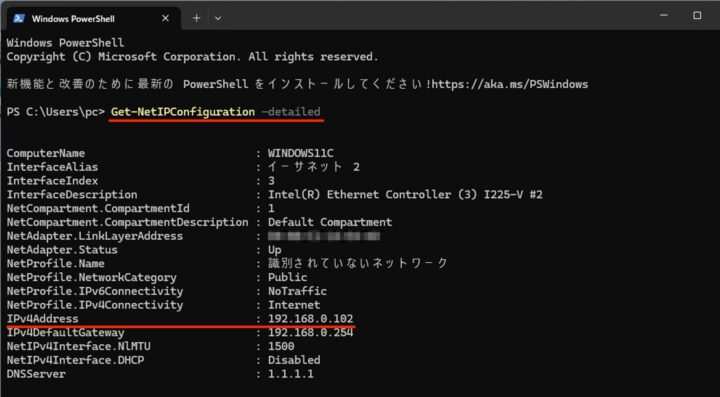
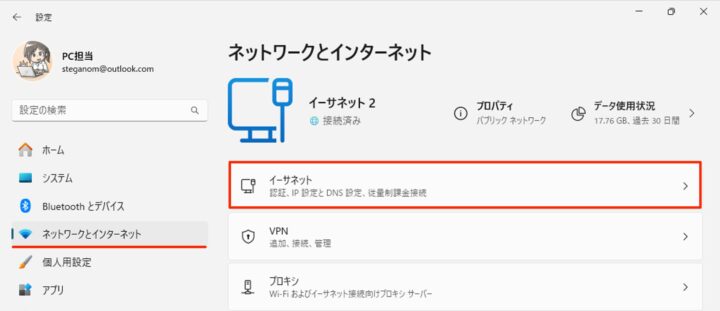
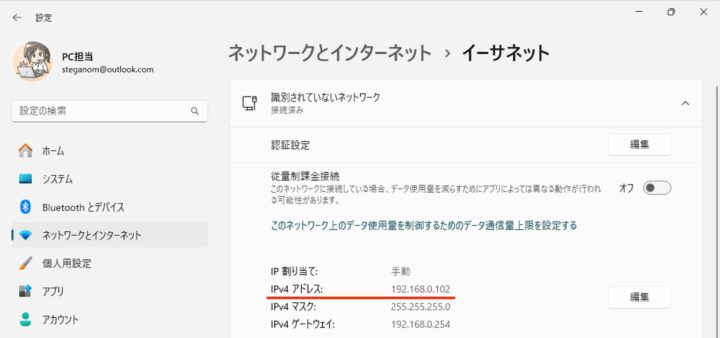
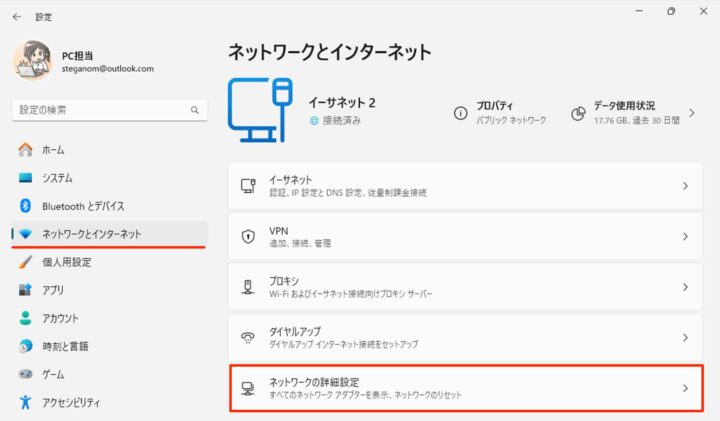
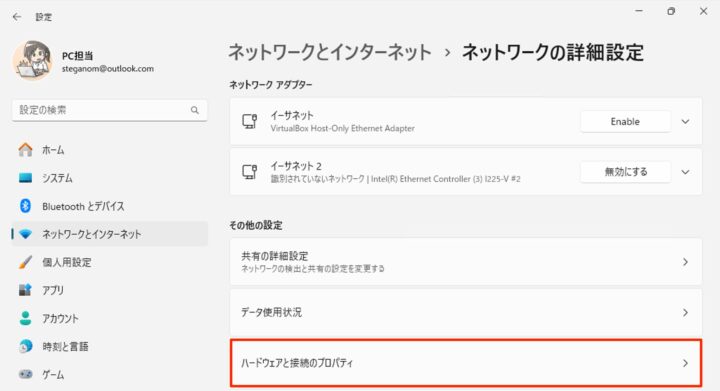
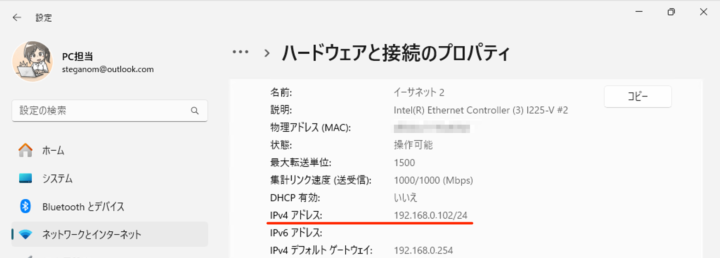








コメント