Windows11の応答不可モードを有効にする方法を紹介します。
応答不可モードとは、通知を一時的に制限し、作業やプレゼン、ゲームなどに集中できるようにする機能です。
以前は「集中モード(Focus Assist)」と呼ばれていましたが、Windows 11 2022 Update(22H2)以降、「応答不可モード」に名称が変更され、機能も強化されました。24H2でもこの機能は引き続き搭載されており、設定画面から簡単に管理できます。
今回は、設定やタスクバーから応答不可モードを有効にする方法に加え、時刻などの条件で自動的に応答不可モードを有効にする方法もあわせてご紹介します。
応答不可モードを有効にする(設定)
設定から応答不可モードを有効にするには、以下の操作を行ってください。
-
スタートメニューから「設定」を開きます。
-
設定が開いたら、左メニューの「システム」をクリックします。
-
「通知」をクリックします。

-
「応答不可」を「オン」にしましょう。

-
これで応答不可モードが有効になります。
-
応答不可モードが有効になると、タスクバーの右端に「ベル」アイコンが表示されます。

-
また、タスクバーの「日付・時刻」をクリックすると

-
通知に「応答不可モードが有効になっています」と表示されます。

以上で操作完了です。
応答不可モードを有効にする(タスクバー)
タスクバーから応答不可モードを有効にするには、以下の操作を行ってください。
-
タスクバーの「日付・時刻」をクリックします。

-
表示された通知の右上にある「ベル」アイコンをクリックします。

-
これで応答不可モードが有効になります。

もう一度、「ベル」アイコンをクリックすると、応答不可モードが無効になります。
以上で操作完了です。
応答不可モードを自動的に有効にする
-
スタートメニューから「設定」を開きます。
-
設定が開いたら、左メニューの「システム」をクリックします。
-
「通知」をクリックします。

-
「応答不可を自動的にオンにする」をクリックします。

-
時間帯や条件を設定し、応答不可モードを自動的に有効にしましょう。
- 時間帯
- ディスプレイを複製するとき(プレゼンなど)
- ゲームをプレイしているとき
- 全画面モードでアプリを使用するとき
- Windowsの機能更新プログラムが適用されてから最初の1時間

以上で操作完了です。
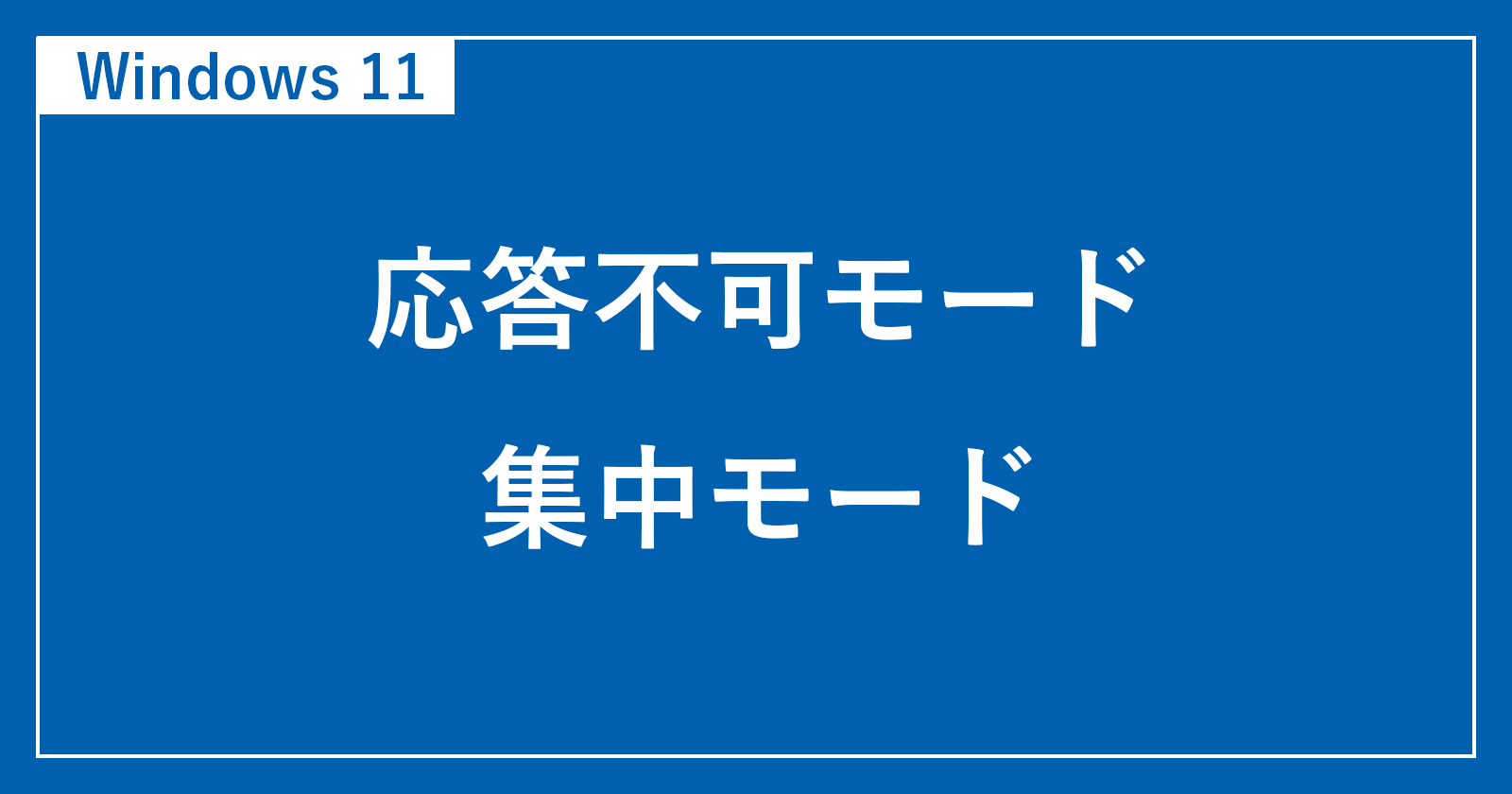
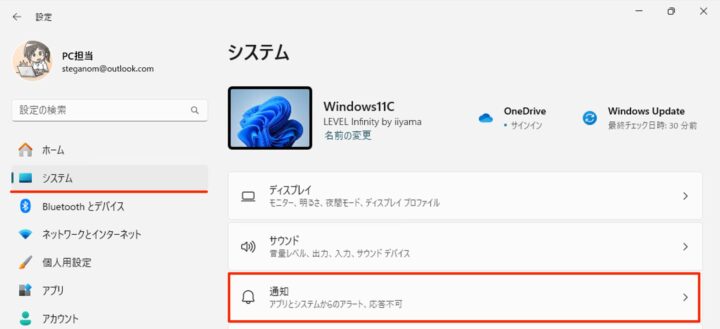
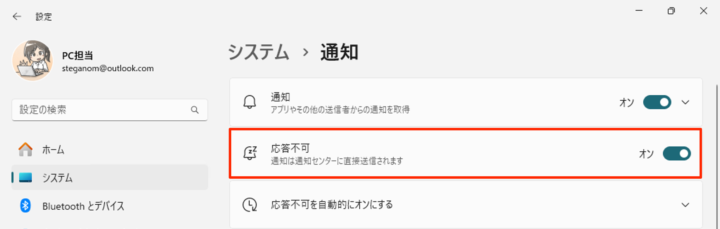
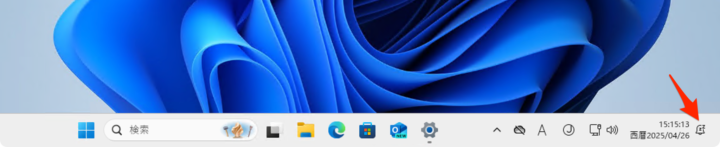
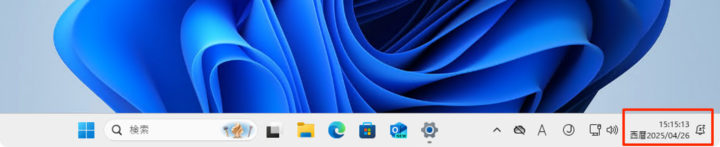
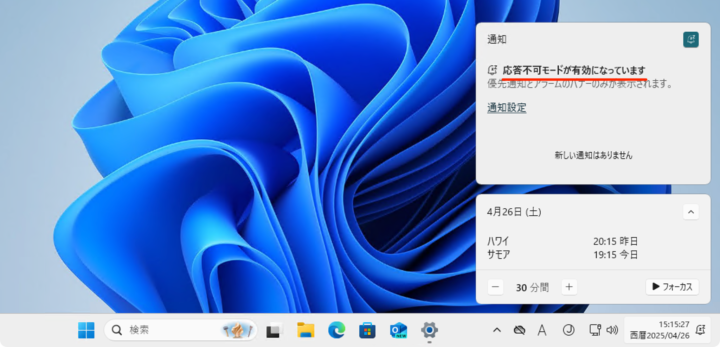
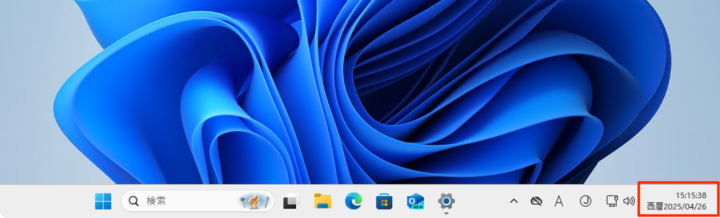
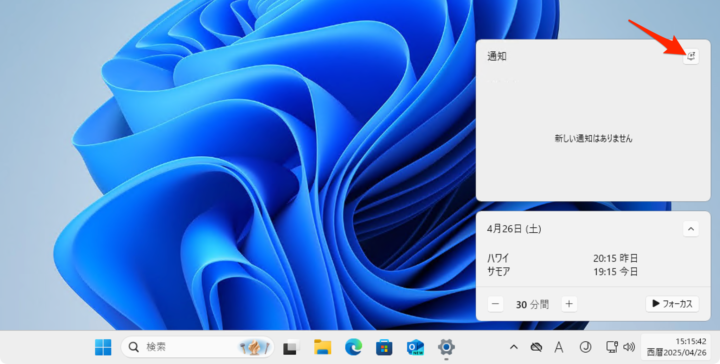
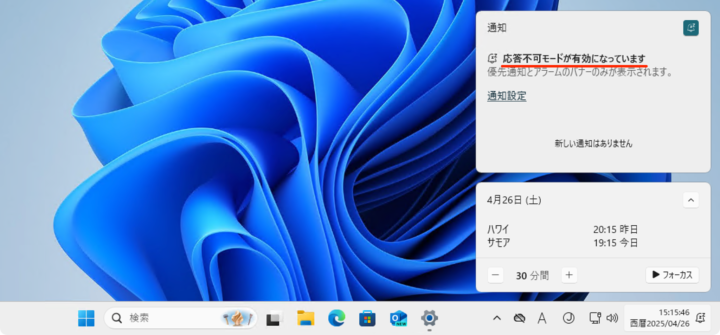
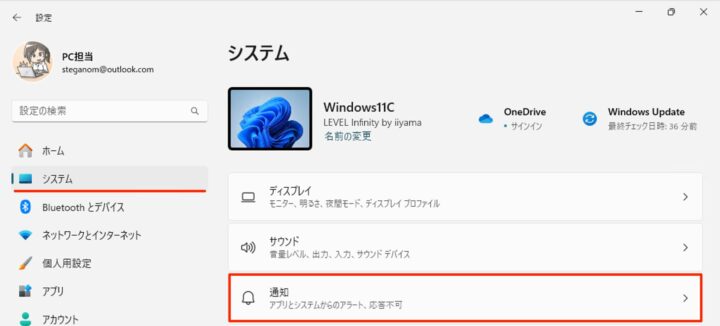
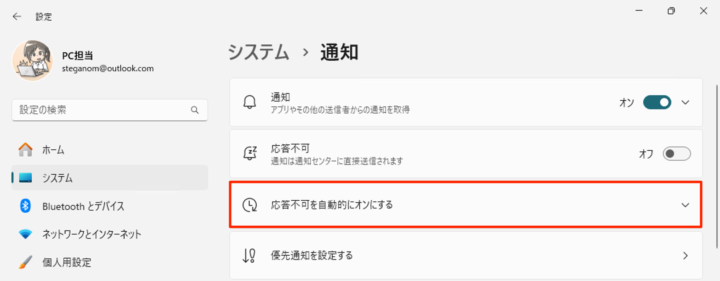
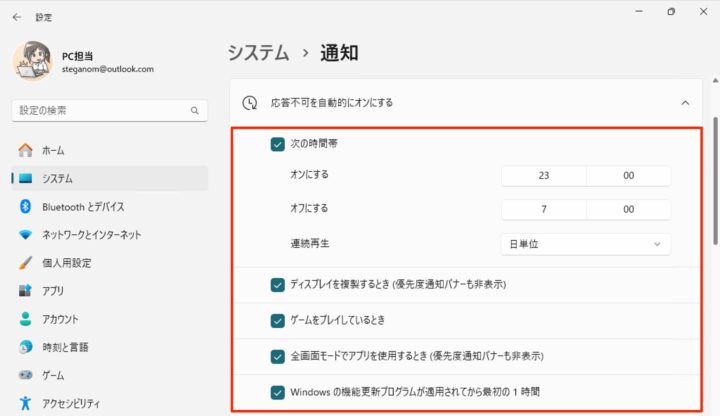








コメント