Windows11で、BitLockerドライブ暗号化を有効にする方法を紹介します。
BitLockerは、ドライブの暗号化を利用して、パソコンのあらゆる種類のデータへの不正アクセスを防ぐためのセキュリティ機能です。この機能は、Windows11 Pro、Enterprise、Educationエディションで利用できます。Homeエディションには含まれていませんが、Surface Proやラップトップ、その他の最小要件を満たす特定のデバイスに対してデバイス暗号化が提供されています。
ドライブの暗号化を有効にすると、AEC(Advanced Encryption Standard)暗号化アルゴリズムを使用してすべてのデータが暗号化され、ドライブ全体が暗号化されます。
BitLockerドライブ暗号化を有効にする
Windows11で、BitLockerドライブ暗号化を有効にするには、以下の操作手順を行ってください。
-
タスクバーの検索ボックスに「コントロールパネル」を入力・起動しましょう。
-
コントロールパネルが起動したら、「システムとセキュリティ」をクリックします。

-
「BitLockerドライブ暗号化」をクリックします。

-
「BitLockerを有効にする」をクリックします。

-
回復キーのバックアップ方法を指定してください。特に理由がない場合は「Microsoftアカウントに保存する」をクリックしておきましょう。

-
回復キーが保存されたら、「次へ」をクリックします。

-
ドライブを暗号化する範囲を選択し、「次へ」をクリックします。

-
使用する暗号化モードを選択し、「次へ」をクリックします。

-
ドライブを暗号化する準備ができたら、「BitLockerシステムチェックを実行する」にチェックを入れ、「続行」をクリックします。

-
パソコンを再起動しましょう。

-
再起動後、BitLockerの暗号化がはじまります(暗号化中)。

※ 暗号化には数時間かかる場合があります。
-
しばらくすると、BitLockerが有効になります。

以上で操作完了です。
BitLockerドライブ暗号化を無効にする
Windows11で、BitLockerドライブ暗号化を無効にするには、以下の操作手順を行ってください。
-
タスクバーの検索ボックスに「コントロールパネル」を入力・起動しましょう。
-
コントロールパネルが起動したら、「システムとセキュリティ」をクリックします。
-
「BitLockerドライブ暗号化」をクリックします。
-
「BitLockerを無効にする」をクリックします。

-
「BitLockerを無効にする」をクリックします。

-
BitLocker 暗号化の解除がはじまります

暗号化の解除にはしばらく時間がかかります。
-
これでBitLockerが無効になりました。

以上で操作完了です。

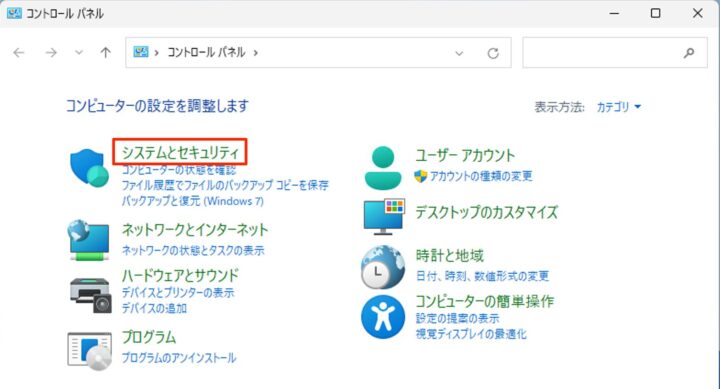
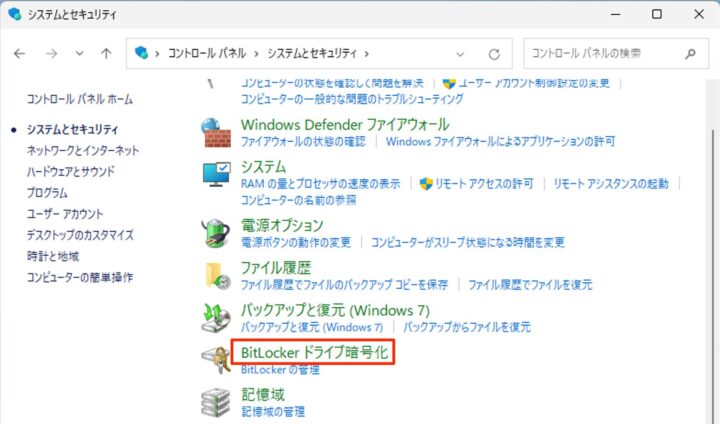
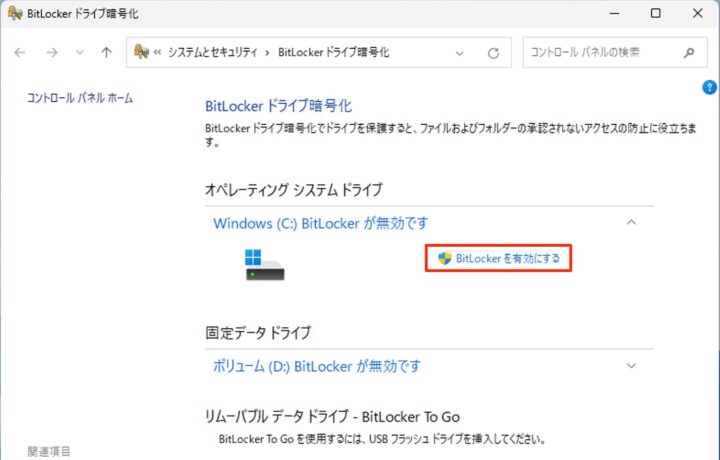
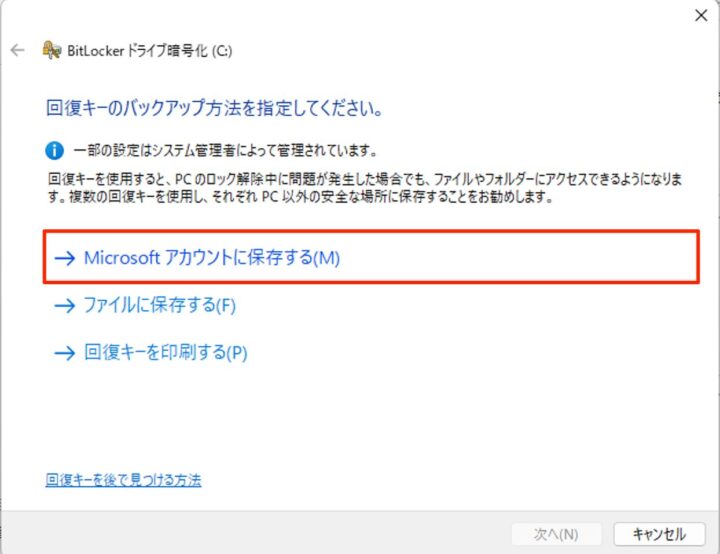
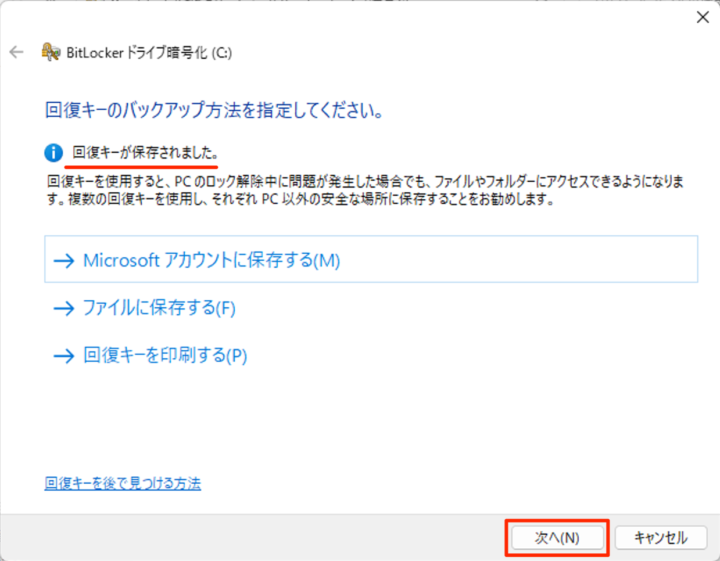
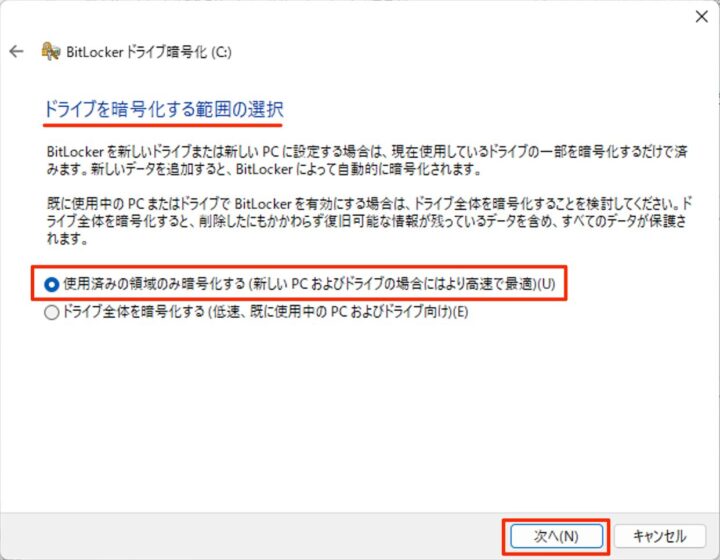
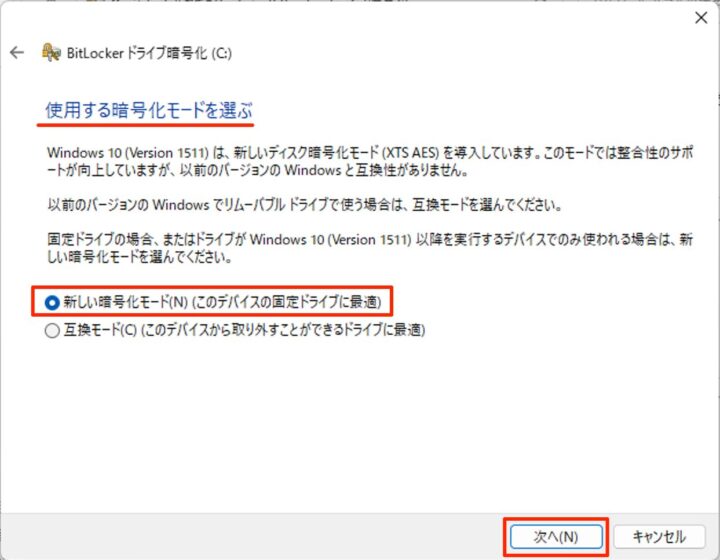
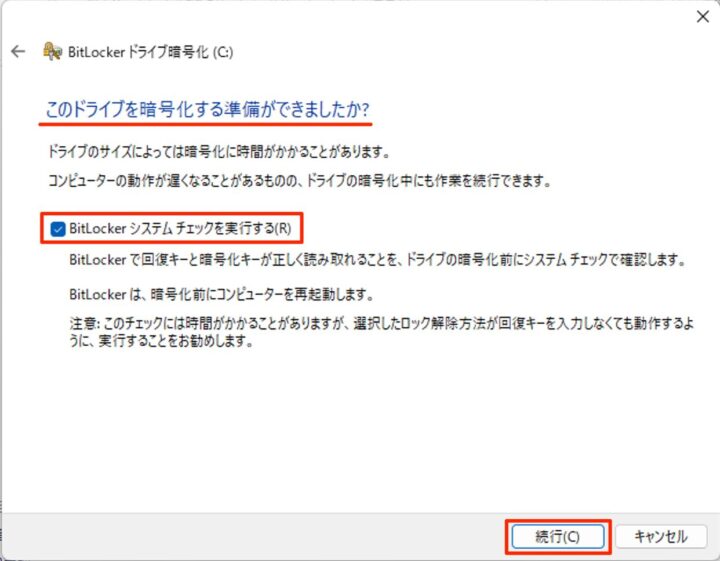
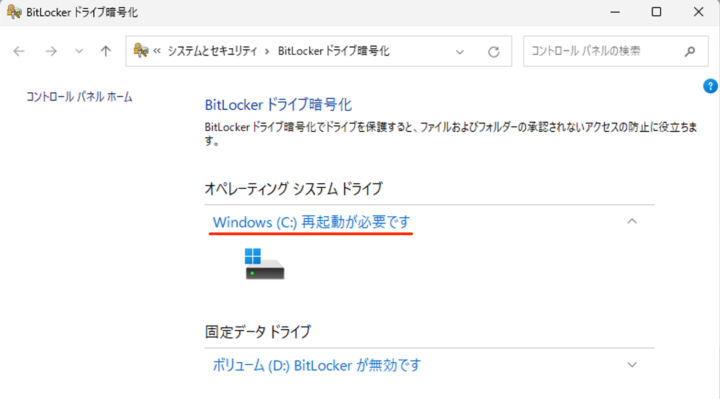
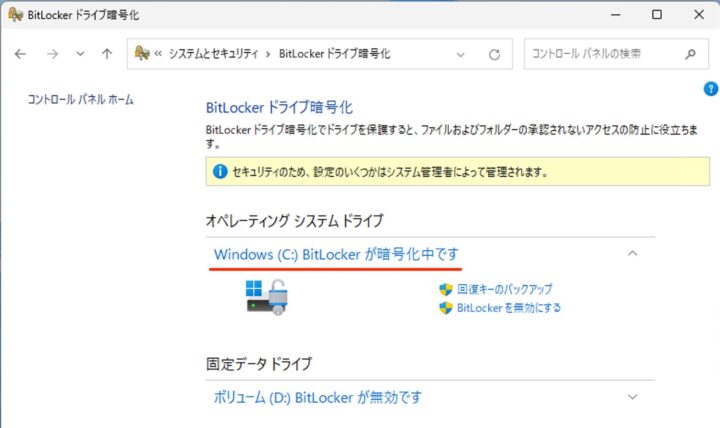
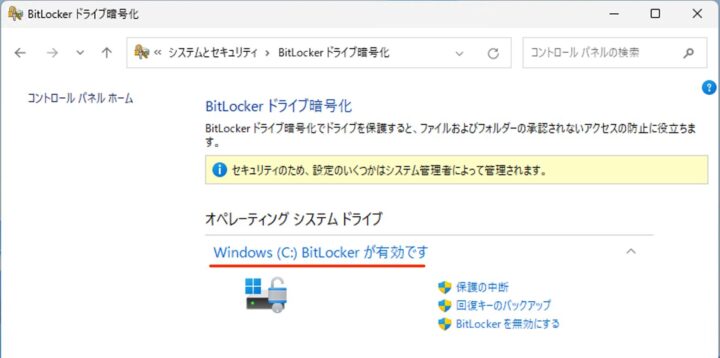
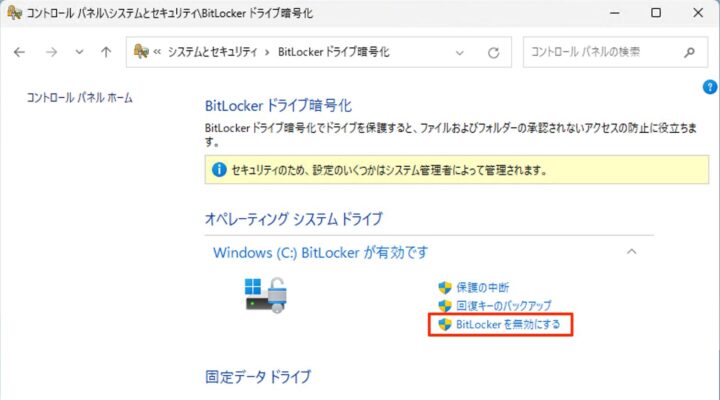
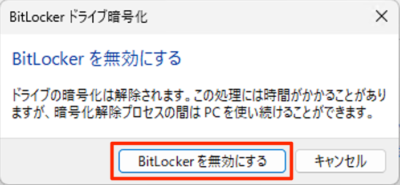
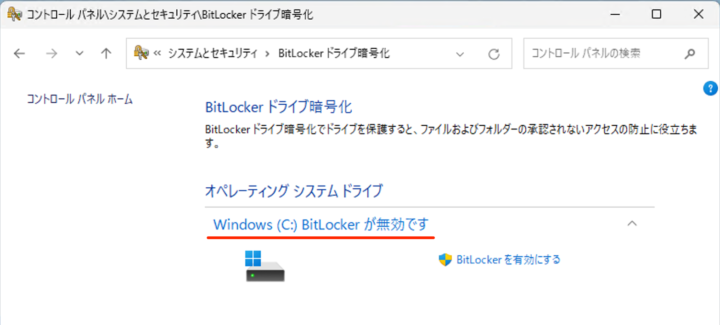
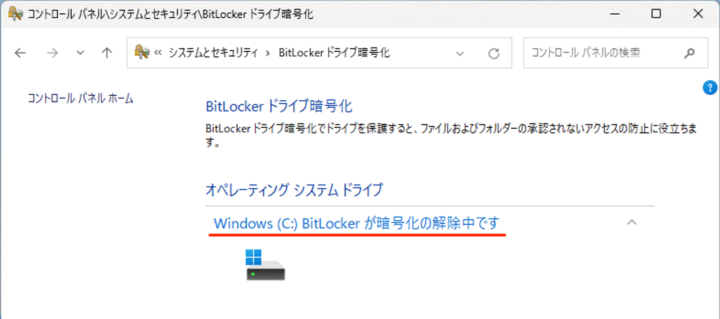








コメント