Windows11でユーザーアカウントのパスワードを変更する方法を紹介します。
Windows11では、ユーザーアカウントのパスワードを簡単に変更することができます。定期的にパスワードを更新することは、アカウントを保護し、不正アクセスを防ぐための重要な対策です。
Windows11には「Microsoftアカウント」と「ローカルアカウント」という2つのアカウントタイプが存在します。それぞれのアカウントでパスワードを変更する方法は異なるため、このガイドではどちらのアカウントを使っている場合でも対応できるよう、両方の方法を詳しくご紹介します。
それではWindows11でパスワードを変更する方法を手順ごとに確認していきましょう!
パスワードを変更する(Microsoftアカウント)
Windows11でユーザーアカウント(Microsoftアカウント)のパスワードを変更するには、以下の操作を行ってください。
-
スタートメニューから「設定」を開きます。
-
設定が開いたら、左メニューの「アカウント」をクリックします。
-
「サインインオプション」をクリックします。

-
「パスワード」をクリックします。
-
「変更」をクリックします。

-
Microsoftアカウントの「現在のパスワード」を入力し、「サインイン」をクリックします。

-
「現在のパスワード」と「新しいパスワード」を入力し、「次へ」をクリックします。

-
パスワードが正常に変更されました。「完了」をクリックします。

以上で操作完了です。
パスワードを変更する(ローカルアカウント)
Windows11でユーザーアカウント(ローカルアカウント)のパスワードを変更するには、以下の操作を行ってください。
-
スタートメニューから「設定」を開きます。
-
設定が開いたら、左メニューの「アカウント」をクリックします。
-
「サインインオプション」をクリックします。

-
「パスワード」をクリックします。
-
「変更」をクリックします。

-
個人用パスワードの変更です。「現在のパスワード」を入力し、「次へ」をクリックします。

-
「新しいパスワード」「パスワードの確認入力」「パスワードのヒント」を入力し、「次へ」をクリックします。

-
これでパスワードの変更は完了です。次のサインインするときは、新しいパスワードを使ってください。「完了」をクリックします。

以上で操作完了です。
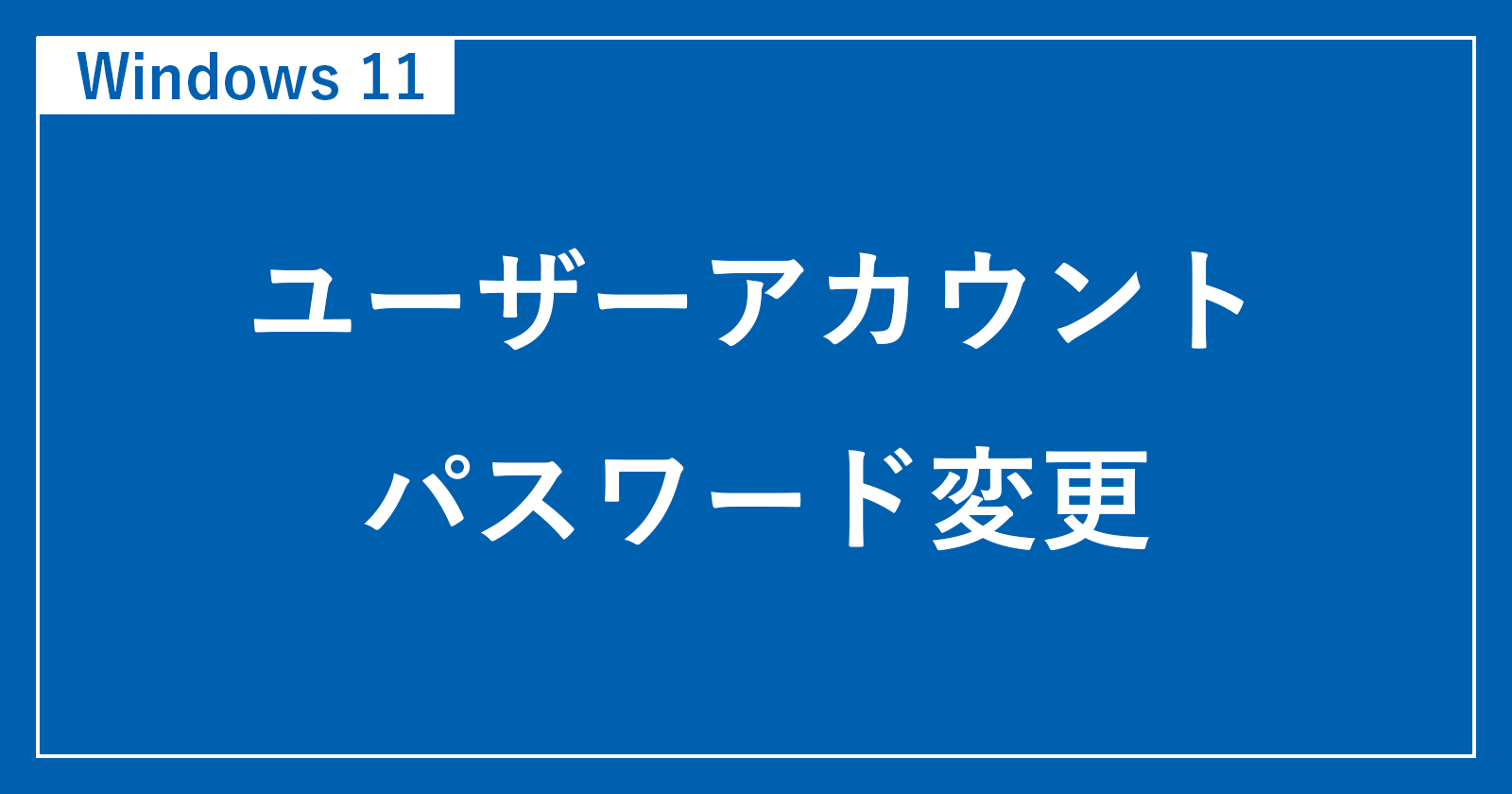
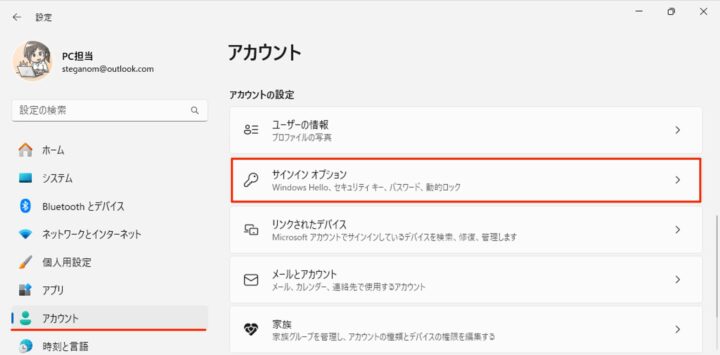
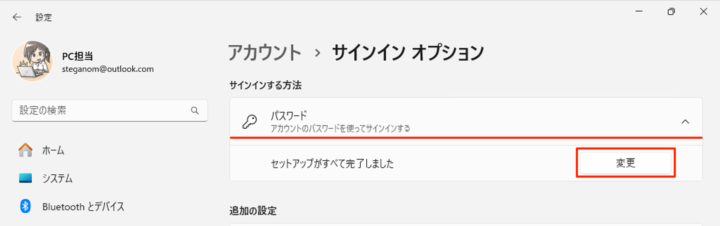
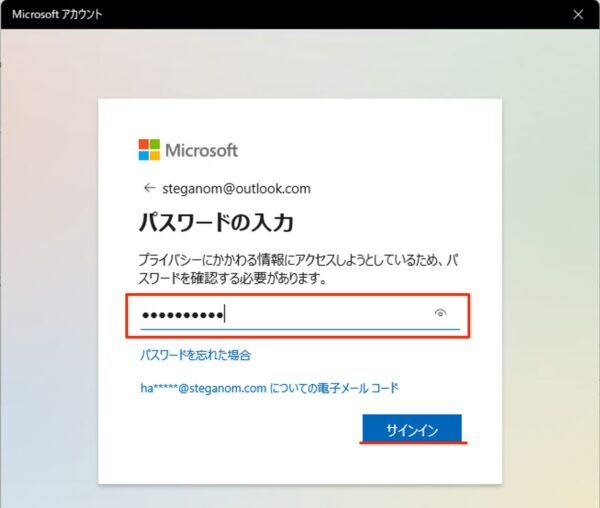
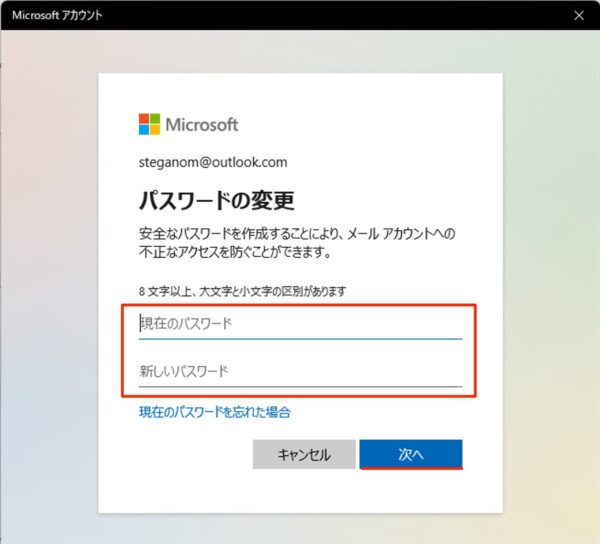
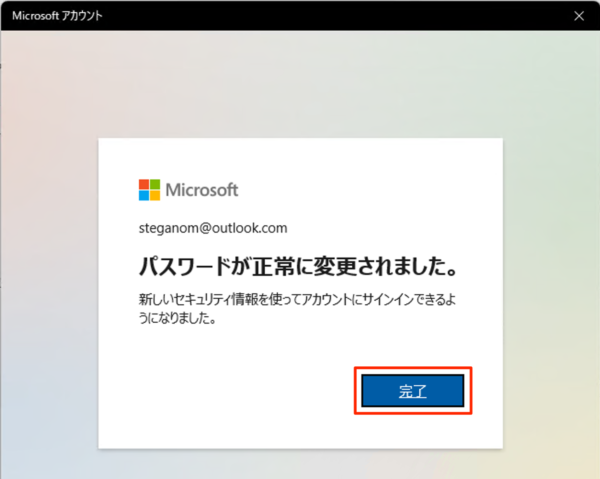
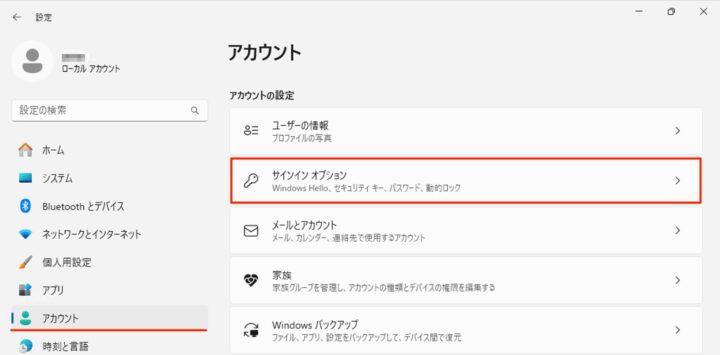
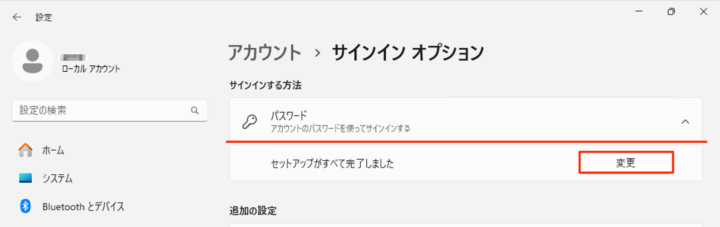
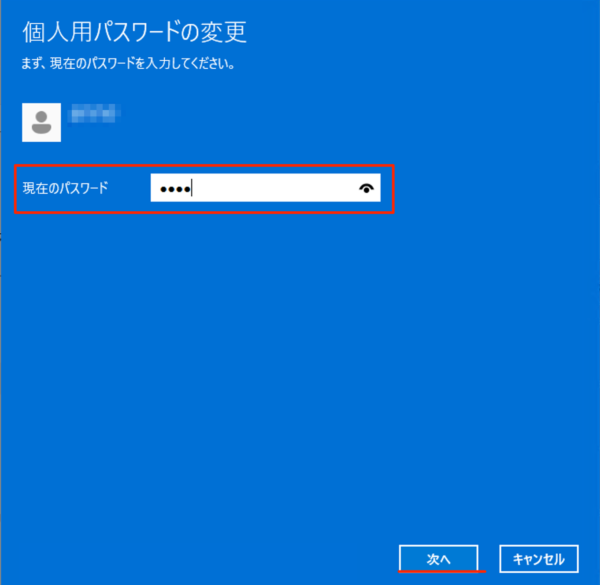
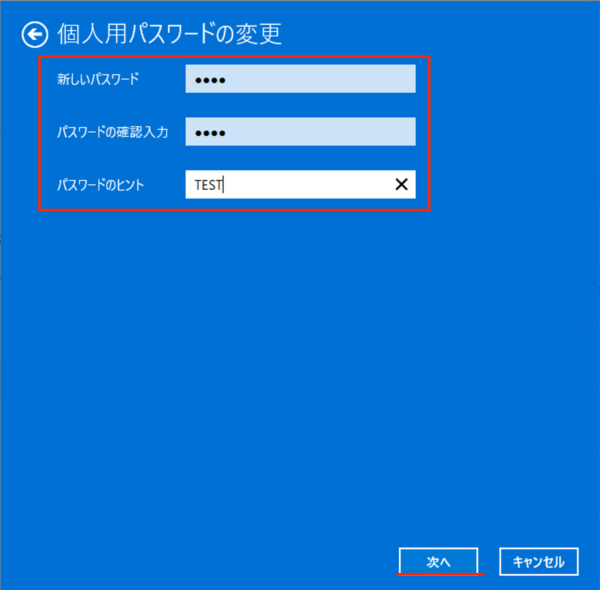
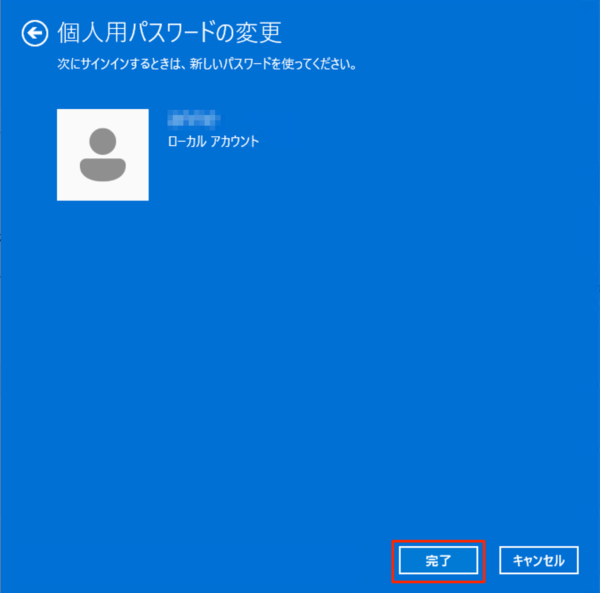








コメント