Windows11で、ノートパソコンのカバーを閉じたときの動作を変更する方法を紹介します。
Windows11では、ノートパソコンのカバーを閉じたときの動作を「何も行わない」「スリープ」「休止状態」「シャットダウン」に変更することができます。
デフォルトでは「スリープ」が設定されており、電力を節約しつつ、すぐにPCを再開できるようになっています。さらに電力を節約したい場合は、「休止状態」を選ぶことで、スリープよりも少ない電力で保存した状態からPCを再開することができます。
また、ノートパソコンに外部モニターを接続している場合、カバーを閉じてもPCをそのまま使用できるように「何も行わない」を選択することが可能です。これにより、作業を中断することなく続けることができます。
それでは、設定の変更方法を解説していきます。
カバーを閉じたときの動作を変更する(設定)
Windows11の設定で、カバーを閉じたときの動作を変更するには、以下の操作を行ってください。
-
スタートメニューから「設定」を開きます。
-
設定が開いたら、左メニューの「システム」をクリックします。
-
「電源とバッテリー」をクリックします。

-
「カバーと電源ボタンのコントロール」をクリックします。

-
「電源に接続」と「バッテリー駆動」の「カバーを閉じると PCが」を選択しましょう。
- 何も行わない
- スリープ
- 休止状態
- シャットダウン

以上で操作完了です。
カバーを閉じたときの動作を変更する(コントロールパネル)
Windows11のコントロールパネルで、カバーを閉じたときの動作を変更するには、以下の操作を行ってください。
-
タスクバーの検索ボックスに「コントロール」と入力し、コントロールパネルを起動します。
-
「ハードウェアとサウンド」をクリックします。

-
「電源オプション」をクリックします。

-
左側の「カバーを閉じたときの動作を選択」オプションをクリックします。

-
「現在利用可能ではない設定を変更します」をクリックします。

-
「ノートパソコンのカバーを閉じたときの動作」を選択しましょう。

以上で操作完了です。
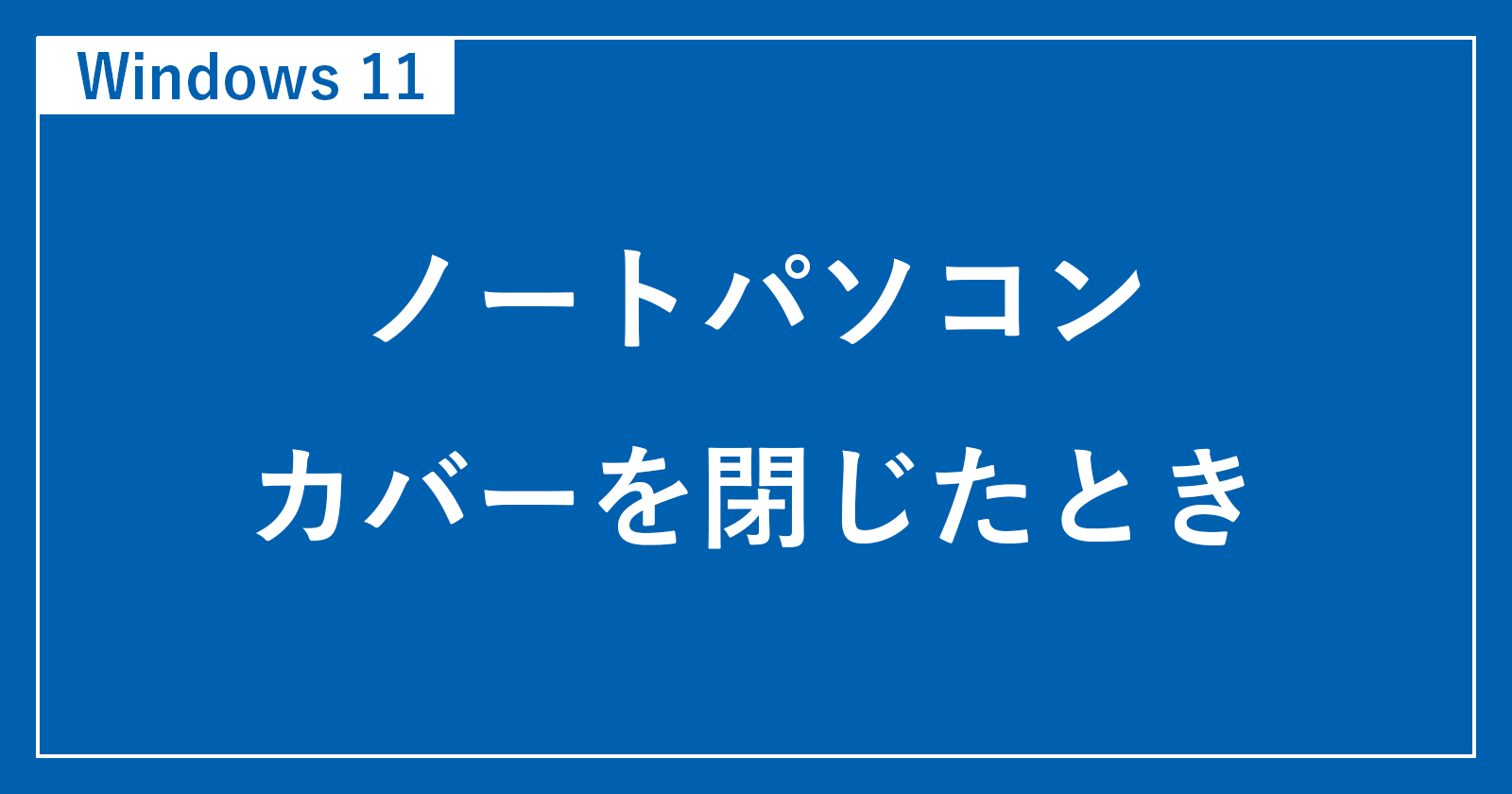
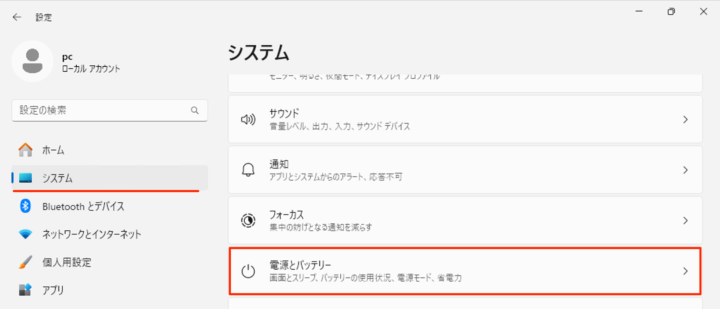
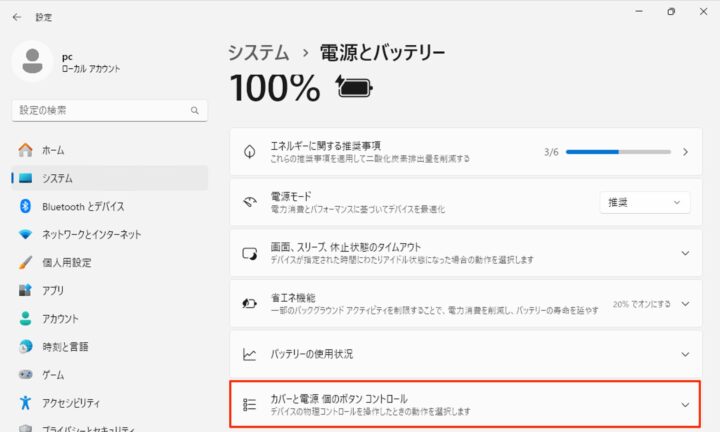
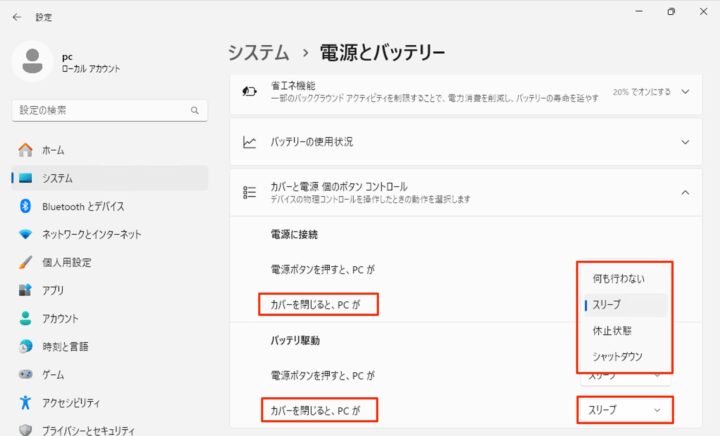
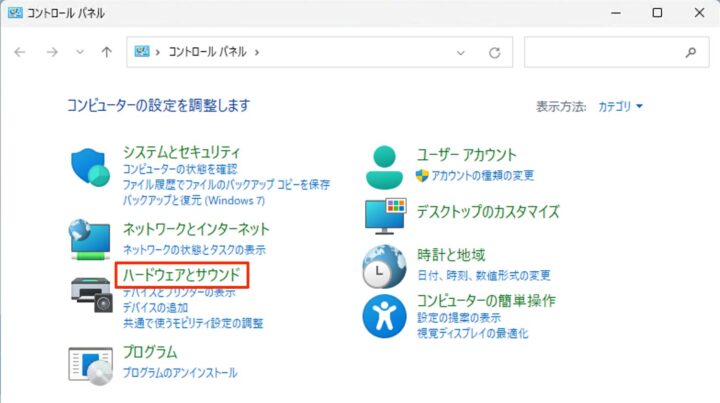
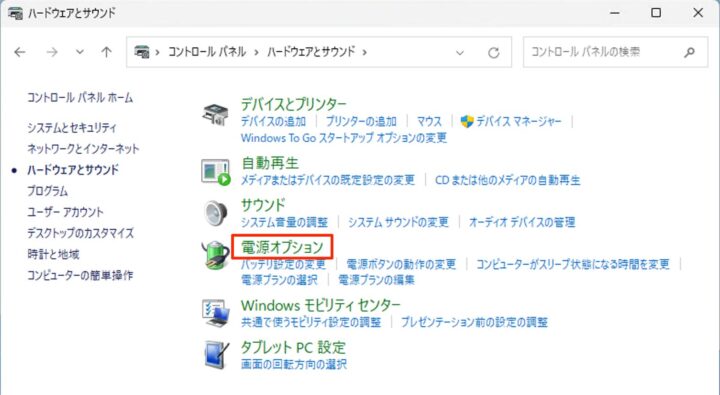
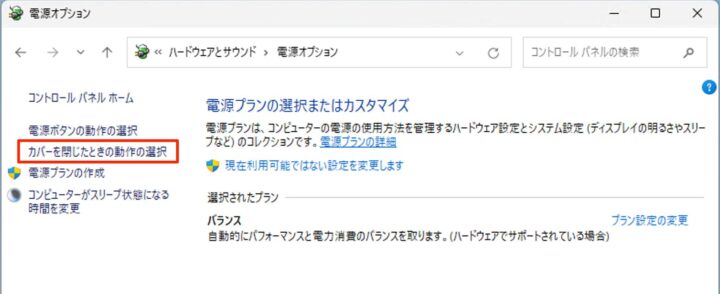
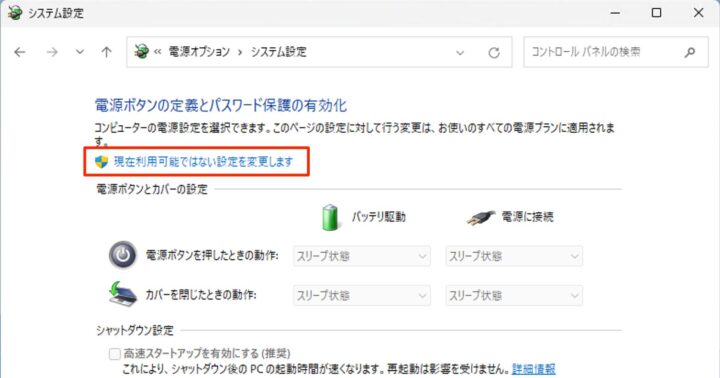
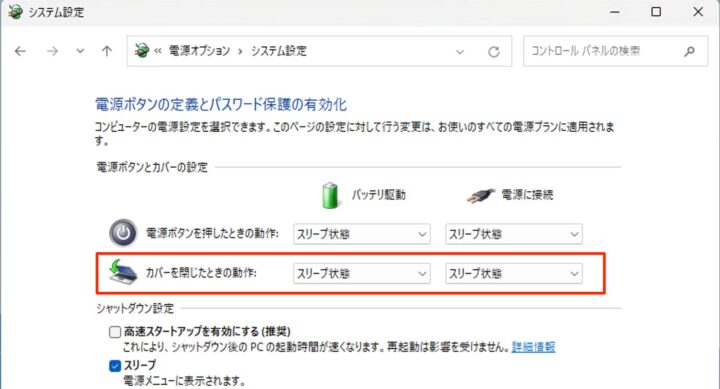








コメント